Being the most reliable email client, MS Outlook comes with different advanced & collaborative features that help the user manage their mailbox items efficiently.
One such feature is creating folders or sub folders to relocate the files and access them quickly as per the needs. It can be performed either Online/Outlook Web Access (OWA) or offline. The performed changes will synchronize automatically with the mailbox server as the connection is restored if changes have been made offline.
But sometimes, oversize folders or improper synchronization cause the issue of missing folders in cached mode which becomes a challenging situation for the user to find their missing folders back. So, after executing comprehensive research, we have entitled 5 tried & tested methods to counter the problem efficiently.
Some basic quality checks that you should perform before moving further
Before applying the methods to resolve Outlook sub folders is not appearing issue in Cached mode issue, first use these simple tricks:
- You should check that anti-virus or other third-party software does not hamper the performance of Outlook.
- Be ensure that your Outlook application is updated.
- You should check whether your Outlook profile is working.
- Check the details of missing folders once again; maybe you have shifted your folder to the new place.
Best ways to fix the subfolders not appearing in cached mode issue
Missing folders might reduce the productivity of the user on a professional as well as personal level. In this regard, we have provided you with the following five methods to counter the issue:
Using this method, you can fix the issue, as it clears the offline items from the server and downloads them again. Before following the steps mentioned below, ensure that your MS Outlook application should be closed. Now, follow the simple steps to initiate the command:
- Press Windows+ R key & type Outlook.exe /cleanips command and click on the OK option.
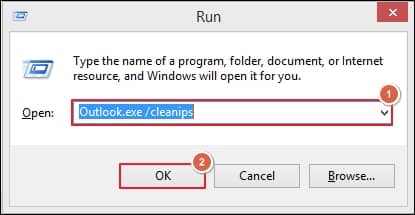
- Now, check your subfolders whether they are restored. It will also automatically fix the issue with the cached mode in Outlook.
Usually, users face missing subfolders issues with shared folders. It could be related to syncing problems between shared folders & Outlook. So, by following the given steps, user can access their missing subfolders again easily:
Part 1. Disable the Download Share Folders option & close the Outlook application
- Open the Outlook application and go to the File menu.

- Select the Account Settings> Manage profile option.
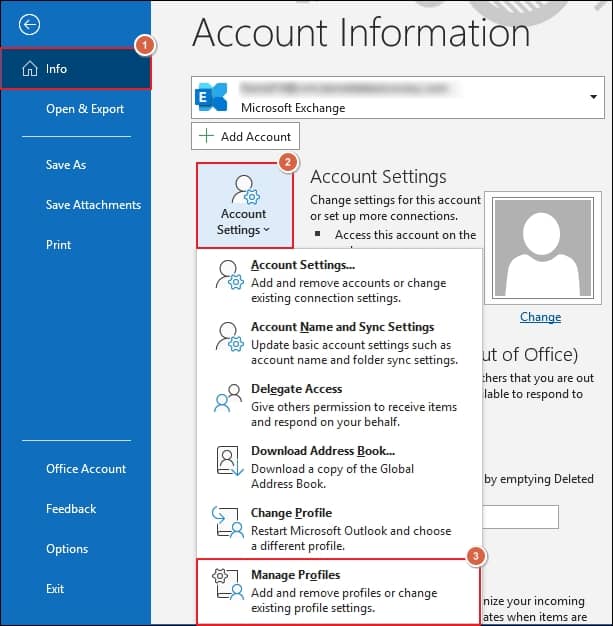
- Go to the Email accounts tab.
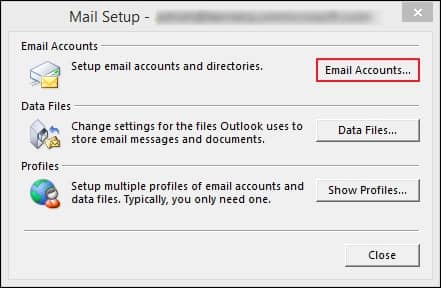
- Double-click on the account profile in the email section of the next window.

- Click on the More Settings option.
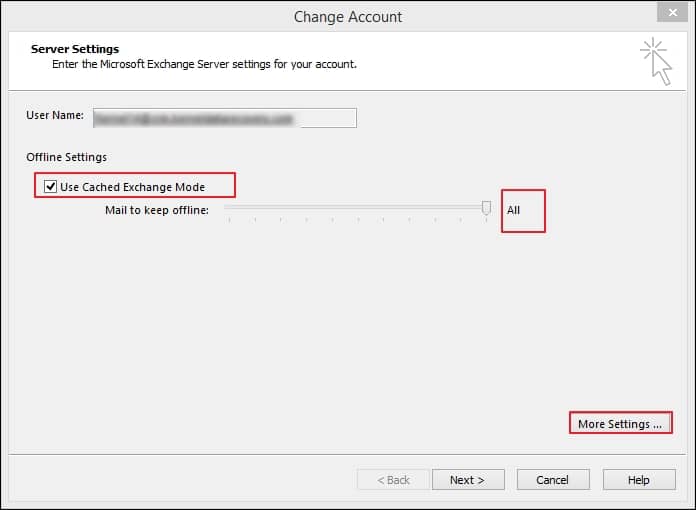
- In the Advanced section, disable the Download Shared Folders option.
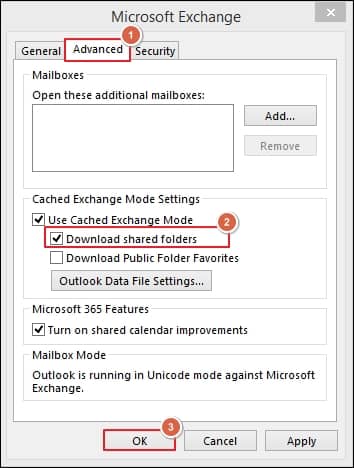
Note: Sometimes, enabling Cached Exchange Mode can also create synchronized issues of folders with Outlook. So, you can check by disabling the cached Exchange Mode whether the issue is resolved.
Part 2. Locate the Shared folders & delete them
As folders are part of the Outlook data file, you need to find the location of that file. You can find the location of share folders by following the given path:
C:\Users\username\AppData\Local\Microsoft\Outlook
Part 3. Now, again, open the Outlook application and enable the Download Shared Folders option
Go with the same steps as we performed for disabling the shared folders except the last one, where you need to enable the Download Shared Folders option. Now, check whether the folders have recovered or not.
Sometimes, these issues arise due to minor bugs or improper Outlook working. So, performing this troubleshooting method might be helpful to resolve the issue to some extent. Let’s look at the steps to run the Outlook in the safe mode:
- Press Windows + R key, type Outlook.exe /safe & click on the OK option.
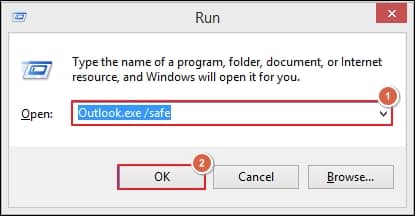
- It will run the Outlook application in safe mode.
Users are experiencing the issue of missing subfolders, particularly in the cached mode. It means whatever folder that is missing should be available when you access the account using OWA or online.
So, moving the content of missing folders to the new folder and deleting that problematic one in OWA can easily resolve the issue. When you perform this operation, it saves the content of the missing folder into the new one that you can access even in the cached mode.
When the above methods aren’t helpful in resolving the issue, there is the possibility that there may be an issue with the Outlook profile. So, creating a new Outlook profile might be helpful for you to resolve the issue. Follow the given steps to accomplish the task:
- Launch the Outlook application and go to the File option.
- Click on Account Settings > Manage Profile option.
- Now, tap on the Show Profiles option.
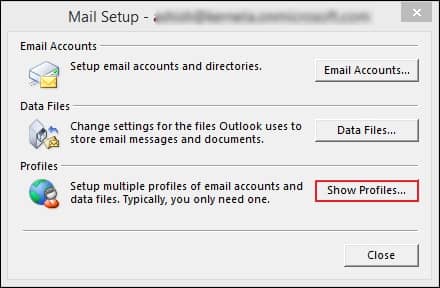
- In the next window, add the new profile, click on the OK option & follow the further steps to create the profile successfully.
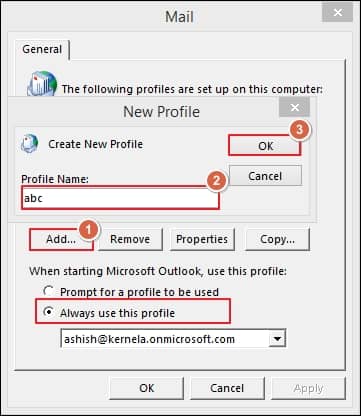
Note: Make the new profile as the default one by selecting the Always use this profile option.
Through manual methods, it can be possible to get back your missing folders easily. But they come with certain limitations, like performing these methods needs technical expertise, utmost care, or won’t guarantee data security. Moreover, if the files get damaged or corrupted, then using these methods is not going to help you find your folders back. In these scenarios, it is always advisable to use a third-party automated tool, which provides full assistance to encounter all OST-related concerns.
Recoveryfix for OST to PST is one such recommended tool by professionals. Its advanced filters and simple user interface make the tool handy for the user. Some of its significant features of OST to PST tool are mentioned below:
- It can repair or recover corrupted or damaged OST files & convert them into PST format.
- It helps you to preview the content of the mailbox items before conversion.
- Its filter option helps you to organize or structure your mailbox items, which helps you to manage its size effectively.
- It can convert OST files of any size or number.
- Its advanced algorithms support all the Outlook or Windows versions.
Conclusion
The blog has provided you with comprehensive knowledge about the issue of missing folders in cache mode, along with effective practical solutions to counter it. However, using these methods might not be beneficial in case your Outlook profile is missing or your file is inaccessible. So, considering the recommended tool can be your lifeline not only in this scenario but also in managing all other OST-associated issues like email contacts missing in Outlook.


