Outlook is by far the most widely used email client in almost every industry. One of the most common and well-known features of Outlook is its advanced search feature, which narrows down the search criteria. This feature enables the user to perform a quick, in-depth search of all the information.
Additionally, this feature helps to filter the Outlook search function to locate required email items quickly. But sometimes, even this advanced search feature can become disabled or greyed out due to many reasons like corruption in PST files, misconfigured Outlook, etc. So, let’s see the issues caused by the search bar error and the methods to fix them.
Resultant issues of search error
In several instances, the user gets surprised when Outlook shows something went wrong, and the search couldn’t be completed or faces other problems with the search function like Outlook search does not find any matches.
When Outlook search is not working, you may experience any of these issues:
- Search results failed in Outlook.
- Outlook search does not display recent emails or can’t find older emails.
- Outlook fails to find search matches.
- The search tab turns grey and is not working.
Now, we’ll go through the different possible methods to fix the greyed-out search error in Outlook.
How to resolve the greyed-out search error?
There are different methods by which these issues can be resolved manually:
Method 1: Restart Outlook
Restarting Outlook is the simplest method and mostly the problem is solved by this action. Follow the steps to eliminate the error if you are facing a problem in closing the application:
- Type Task Manager in the search bar and press Enter.
- See a list of applications that are currently running on the system and locate Outlook.
- Right-click on Outlook and select Finish to close the Task Manager window.
Method 2: Using Outlook options
- Launch Outlook and go to File>Options.
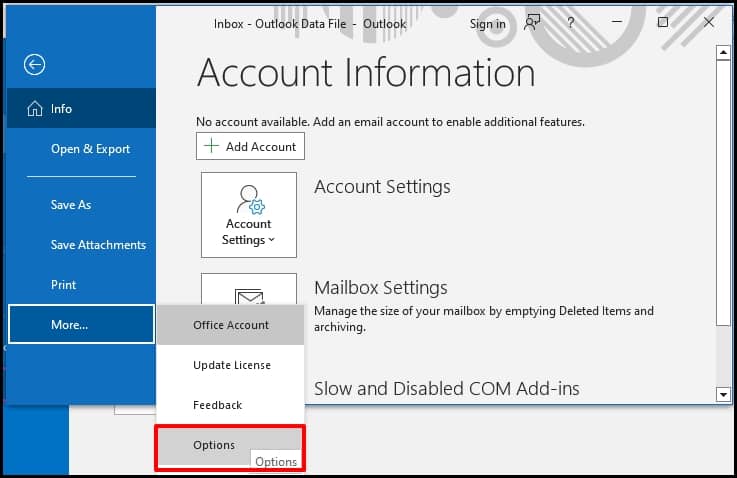
- Click on Search on the left-side pane and click on Indexing Options.
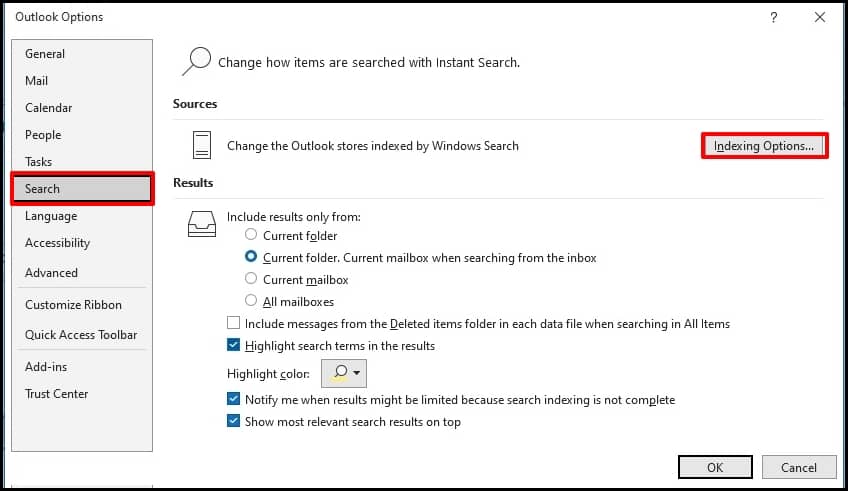
- In Indexing Options, select Microsoft Outlook and then click on Modify.
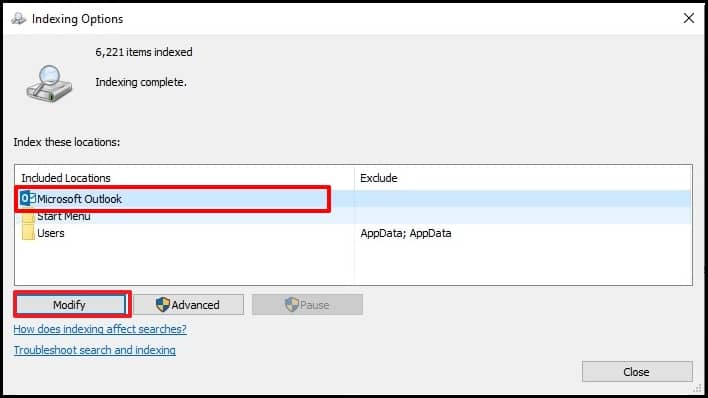
- In Indexed Locations, check the check box of Microsoft Outlook and then click OK.
Method 3: By registry editor
- Launch the registry editor box and locate the following:
- In the right-hand side panel, create a new value, DWORD (32-bit)and give a name, PreventIndexingOutlook.
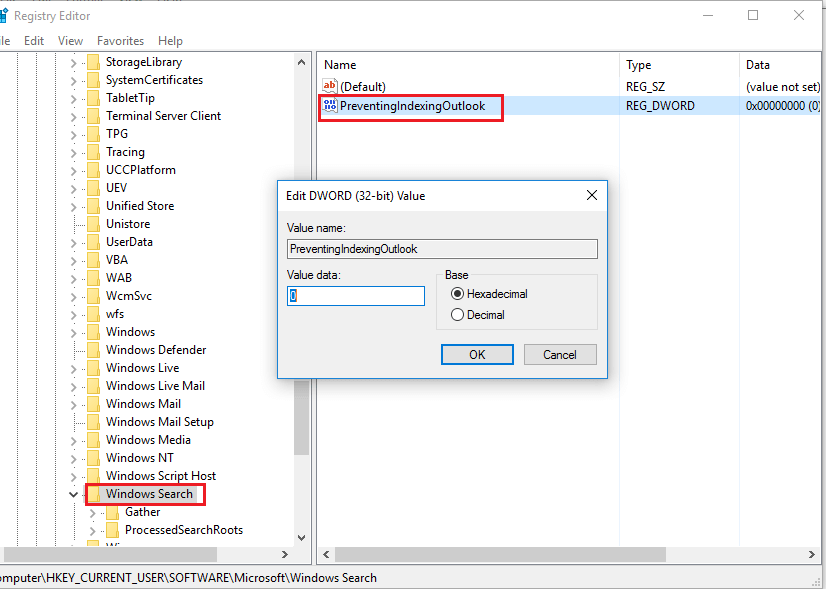
- Give it a numeric value, 0.
- Click on OK and check whether the issue has been resolved or not.
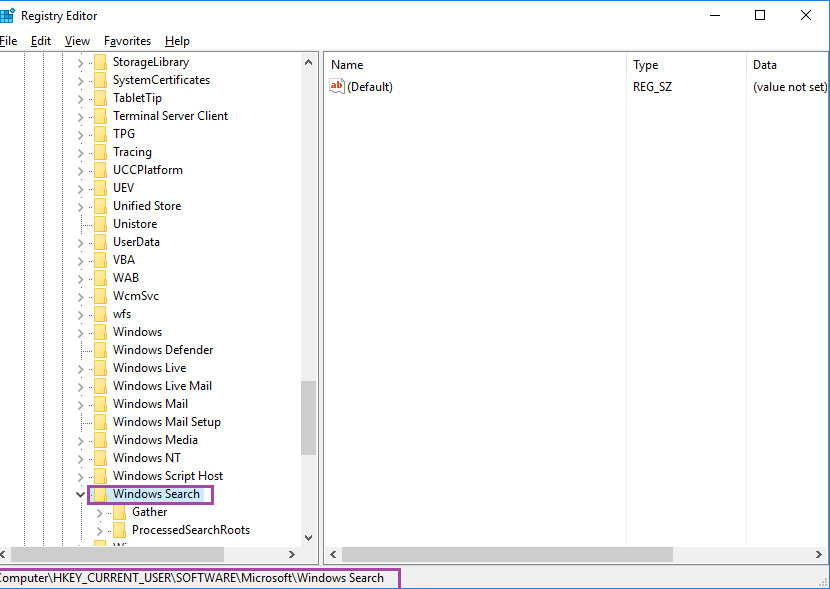
Method 4: By local group policy
- For this, run gpedit.msc in the Run dialogue box.
- Open Local Group Policy and locate the following link:
- In the right-side pane, select the option Prevent Indexing Microsoft Office Outlook.
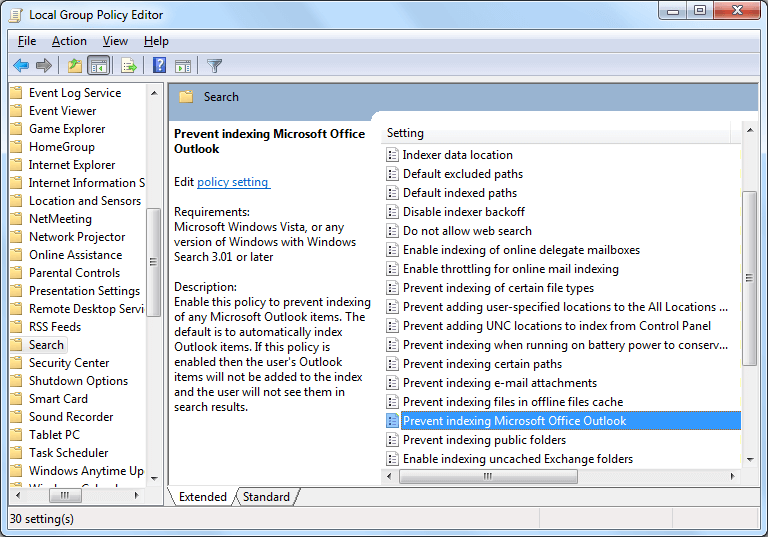
- Make sure that the checkbox is selected for either Not Configured or Disabled.
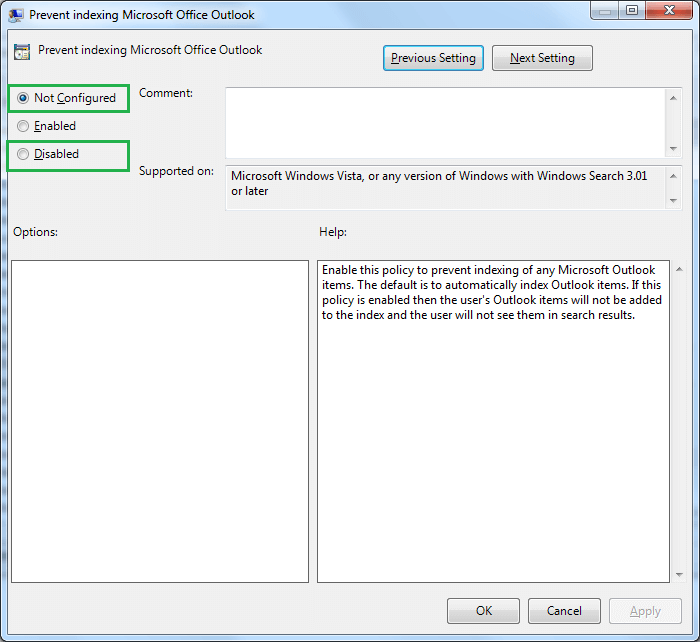
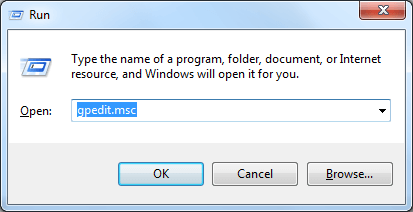
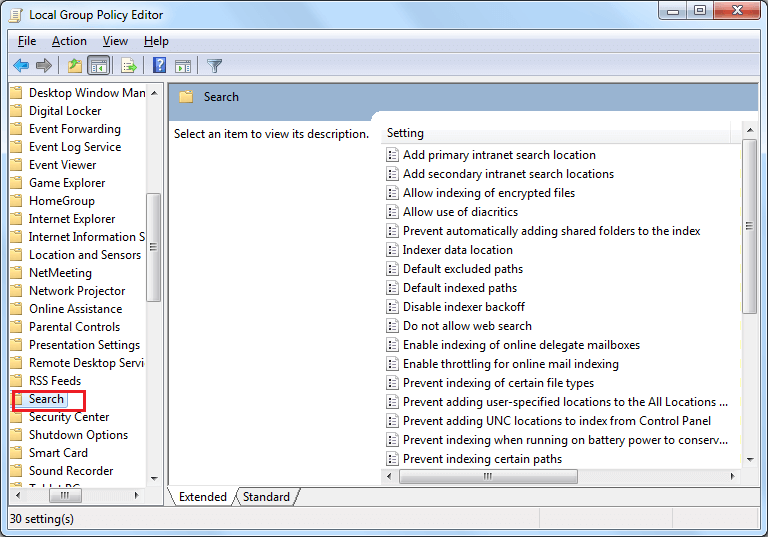
Method 5: Disable add-ins
This method will instruct you about finding incompatible add-ins to fix the error 0x800300fd. Disable the add-ins by following the below steps:
- Go to File > Options and click Add-ins.
- Select the Go button at the bottom and clear the checkboxes of all add-ins.
- Click on the OK.
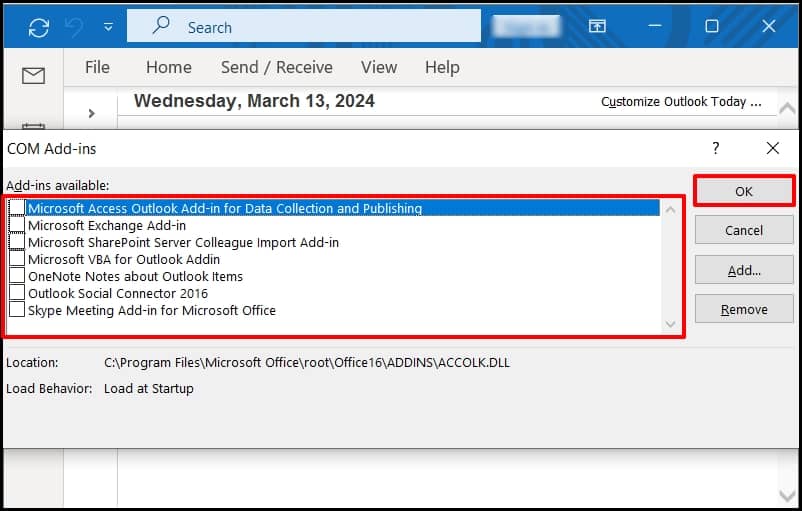
- Start Outlook again and check the error is fixed. If the error is fixed, try to enable add-ins and review them one by one for Outlook errors. If the error exists with any add-ins, then uninstall that from Outlook.
These are the methods that may resolve the greyed-out search error, but these manual methods come with their limitations, like file size, data loss, and lengthy processes.
What if the PST file is inaccessible even after using manual procedures?
In such cases, they need professional recovery tools like Recoveryfix for Outlook PST Repair. This tool repairs all the damaged and corrupted PST files quickly and smoothly.
Conclusion
In the above sections, various causes of the error and different manual methods are explained to resolve the issue. However, there are limitations and high risks involved in manual procedures which results in serious issues. In that case, we recommended using the professional Recoveryfix for PST repair software to make the whole process secure and automatic in simple steps.


