Microsoft Outlook is a primary email application used by my organization’s professionals. Sometimes, the user faces common pop-up messages of error 0x800300fd while accessing calendars, deleting or moving messages from mailboxes, etc., in the account. It doesn’t allow the user to perform email-related tasks instead of viewing the messages on webmail. This error 0x800300f will be generated if the user performs any actions in Outlook manually with the wrong email settings and may face failures in closing the Outlook programs. Let’slook at the different reasons and the solution to fix Outlook error 0x800300fd.
Causes of Outlook error 0x800300fd
These are some of the possible causes of Outlook error 0x800300fd, which requires precautions for users to avoid error prompting.
- Irregular and bad internet connectivity.
- Outdated version of the Outlook application.
- Anti-malware or firewall blocking.
- Corrupted and Damaged Outlook PST file.
- Large or oversized PST file.
- Invalid Outlook profile.
- Inappropriate or damaged add-ins.
- Wrong email configuration.
- Server-related issues.
Now, troubleshooting these issues will let you resolve the error 0x800300fd. So, let’s move toward different resolutions.
This section contains different manual solutions and fixes outlook error 0x800300fd. These are some following methods to troubleshoot the error:
Ensure that your Outlook can connect to the server because poor network connectivity restricts the changes in the mailbox.
Check the below points:
- Restart router.
- Check the Ethernet cable and reconnect.
- Connect to a different network.
- Temporarily disable the VPN.
- Check the internet working in a web browser.
- Login to webmail to check the availability of the server.
Updated Outlook makes you free from bugs and glitches. Make sure that you are using the latest version of Outlook by following the below steps:
- Open Outlook.
- Click on File > Office Account.
- Select Update Options and choose Update Now to check for updates.
- Install the update, if available, and restart Outlook to ensure the changes take effect.
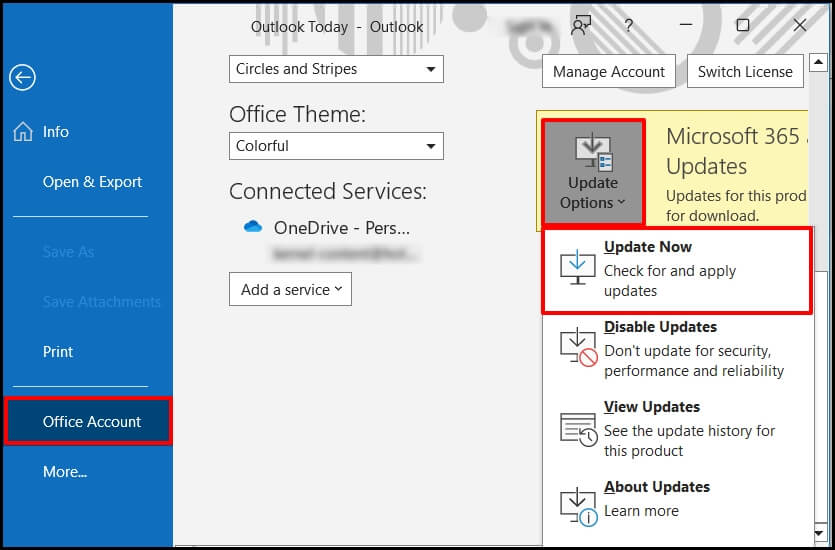
Creating a new Outlook profile over the old profile can resolve the Outlook error 0x800300fd. The below steps are as follows:
- Open the Control Panel and click on Mail.
- Choose Show Profiles and click the Add button.
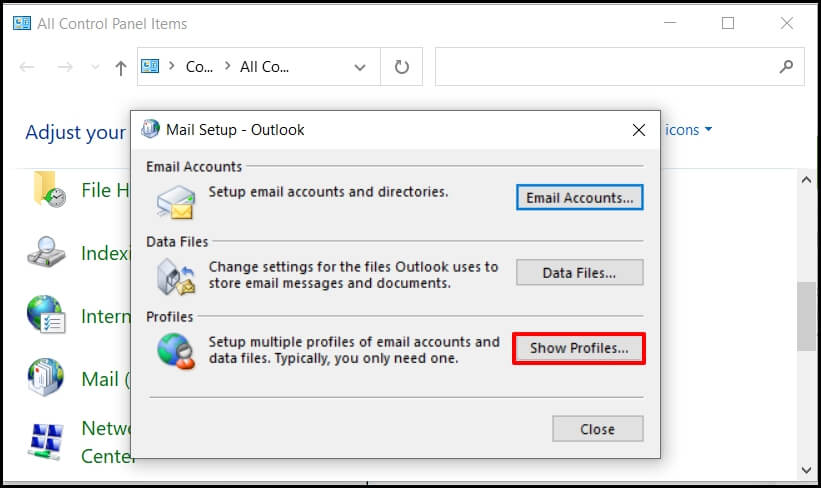
- Type the new profile name and click on OK.
- Follow the prompts and configure your email for a new profile.
This process will configure a new profile.
Steps to remove the old profile:
- Open the Mail Setup window and select the profile you want to remove.
- Click on Remove, then OK.
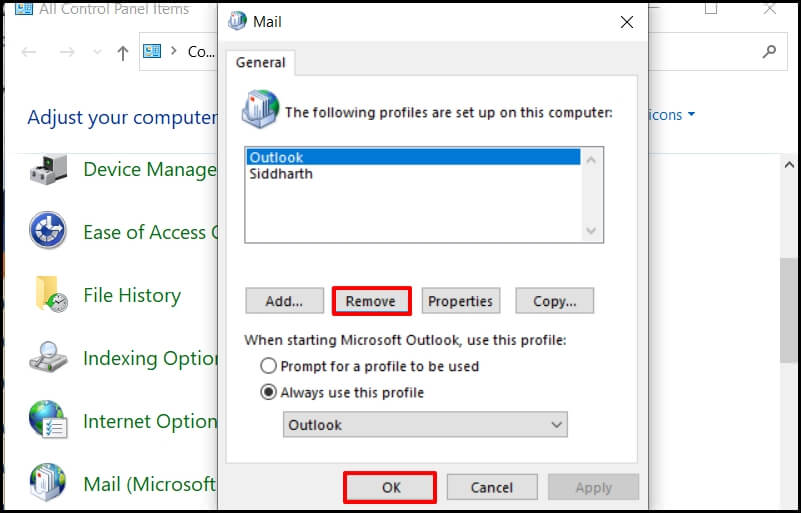
Outlook will load the new profile and download the mail items from the mailbox server with fresh PST files.
Firewall or anti-virus software may cause error 0x800300fd in your Outlook, which blocks the transmission of incoming and outgoing messages.
- Disable the firewall and anti-virus programs on your PC.
- Remove all junk files from the anti-virus programs and restart your PC.
- Start Outlook.
Find and disable inconvenient add-ins to fix the error 0x800300fd. Follow the below steps:
- Visit File > Options and click Add-ins.
- Choose the Go button at the bottom and uncheck or clear check boxes against all add-ins.
- Click the OK button.
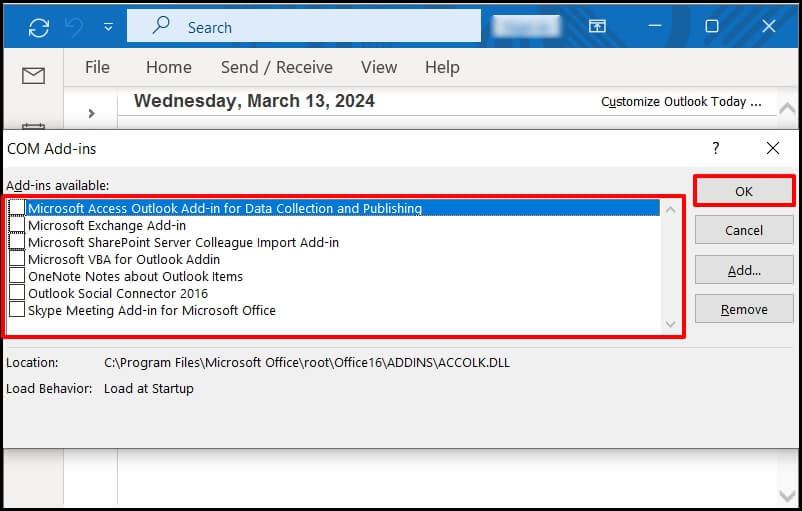
- Start Outlook and check whether the error is prompting or not. If fixed, try to enable add-ins individually and review Outlook errors. If the error occurs with add-ins, uninstall and remove them from Outlook.
The corrupted Outlook PST file is also responsible for the Outlook error 0x800300fd. Fortunately, Outlook has a built-in Inbox Repair tool, also known as SCANPST.exe, that fixes slight errors in the PST file.
Follow the steps below to repair the PST file using scanpst.exe.
- Close Outlook.
- Go to this location in File Explorer and locate your PST file.
C:\Users\Kernel32\AppData\Local\Microsoft\Outlook
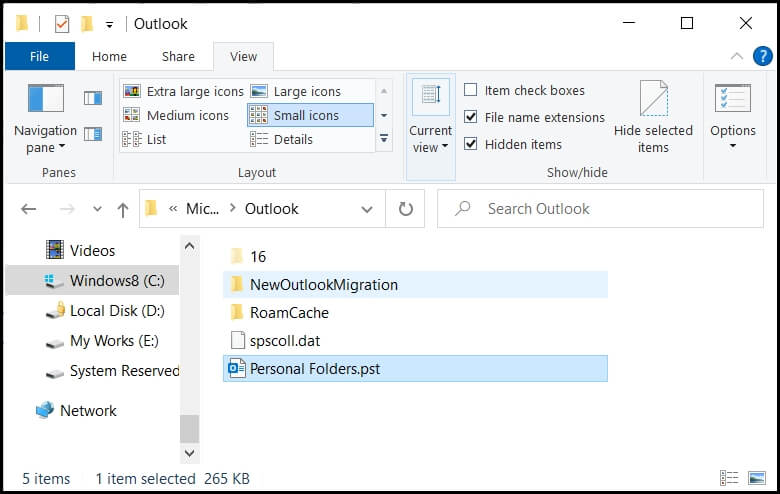
- Copy the file to another folder for backup.
- Now, go to the path below, locate scanpst.exe and run it.
C:\Program Files\Microsoft Office\root\Office16
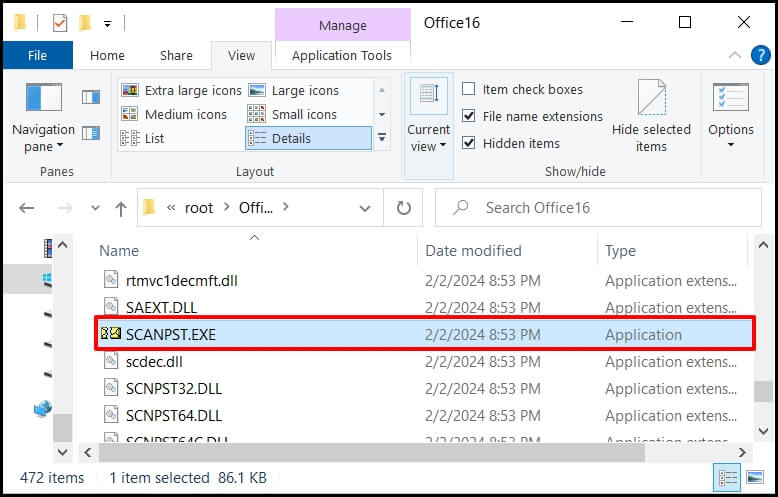
- Click on Browse and provide the location of the damaged PST file, then click on Start.
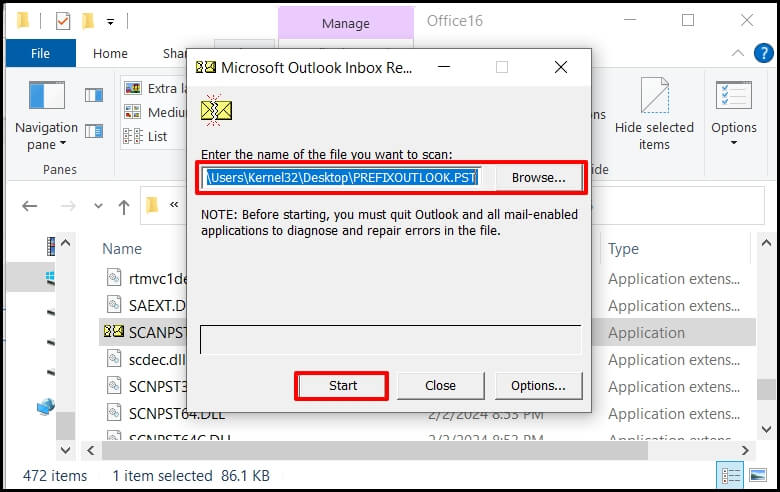
(The Scanpst.exe tool will show the different errors and inconsistencies in the PSTfile.) - Click on Repair and wait for a few minutes.
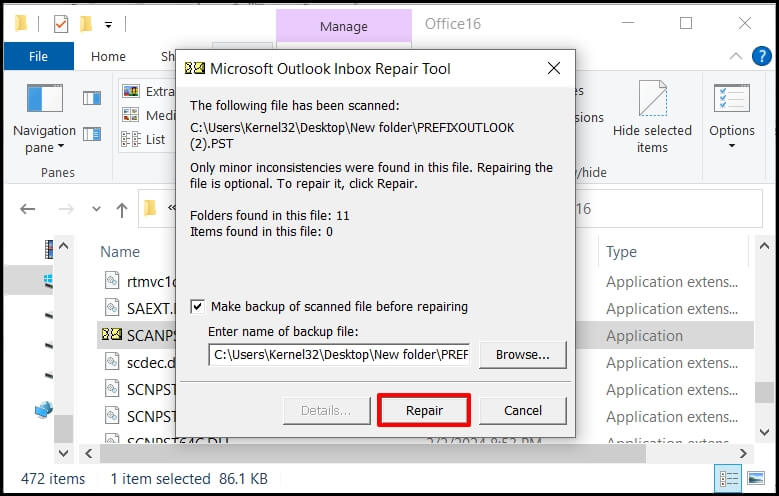
Now, you can normally use your Outlook without encountering the error.
These are some efficient methods to fix this error, but sometimes scanpst fails,and manual processes are insufficient to resolve the issue due to its limitations and risks like file size, data loss, etc. In such cases, only professional software can help you to figure out this issue efficiently.
In a situation where there is heavy corruption in PST files, the manual method fails to repair them. Recoveryfix for Outlook PST Repair is an extraordinary too land makes the PST file accessible to the user. Its advanced features provide more accuracy and data integrity than utility repair methods.
Some of the advanced features of this tool are as follows:
- Provides 100% accuracy and data integrity in recovery with more precise filtering options.
- Provides faster and smoother PST recovery.
- Recovers and handles large PST file sizes and deleted and archived folders.
- Recovers Unicode and password-protected PST files.
To experience more features, download the trial version now.
Conclusion
Hence, the above mentioned methods can effectively resolve slight corruption and minor misconfiguration. However, suppose there is major corruption in the PST file. In that case, it is recommended to use an automatic Recoveryfix for Outlook PST Repair tool to repair the corruption in Outlook data files beyond the limitation of manual methods and make your Outlook accessible.


