Exchange Online top-notch benefits like simple compliance, enhanced security, easy collaboration, and customized settings strengthen the productivity of email communication. However, due to certain settings, improper management can cause some mailboxes to get deleted accidentally. Hence, in most cases, users are unaware of how Office 365 restore deleted mailbox if they get deleted. If you are experiencing the same & looking for the solutions to restore mailbox in Office 365. Here, this comprehensive guide will help you to get all awareness about the topic and the suitable solutions to restore deleted mailbox Office 365 successfully. Let’s delve into the discussion to learn more.
How do retention policies help to restore deleted mailbox in Office 365?
Retention policies generally help users access their data if any data or mailboxes get deleted accidentally or unknowingly. It is a built-in feature of Microsoft 365 that helps restore the data and manages the risk of keeping the data for too long. You can setup archive & deletion policies for office 365 as per your requirement.
However, by default, if the mailbox has been deleted from the Microsoft 365 admin center or the Remove-Mailbox cmdlet in Exchange Online PowerShell, it will be in the Microsoft Entra ID recycle bin for 30 days. So, if you miss the given timeframe for restoring the mailbox, it will be deleted permanently. Consequently, it becomes impossible to recover the data until you have backed it up.
Ways to execute restore deleted mailbox Office 365 process
Office 365 restore deleted mailbox process depends on the reason for the deletion. So, you need to find suitable solutions according to the reason for the deletion. Hence, here we have compiled several methods to restore deleted shared mailbox Office 365. Look at them with utmost care for the desirable results:
Solution 1. Access the Deleted Items folder in the Outlook Web Application
If your mailbox is deleted accidentally or unknowingly, it will remain in the deleted folder of your account for 30 days. You can restore mailbox in Office 365 whenever you want within the given time interval. Let’s look at the steps to restore the deleted emails in Office 365:
- Access the Outlook web application in Office 365.
- Go to the Deleted Items folder and select the desired mailbox. Then, click on the desired emails and click on the Restore option to access them again.
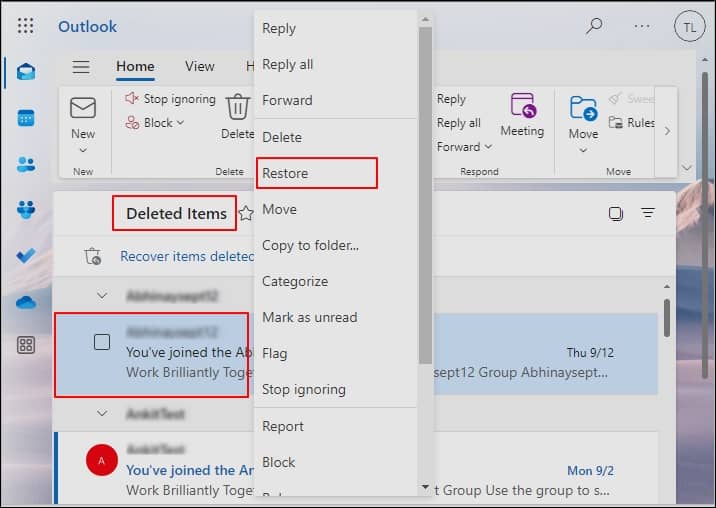
Note: Even if the mailbox is deleted from the Deleted Items, you can recover it by clicking the Recover Items deleted from this folder option.
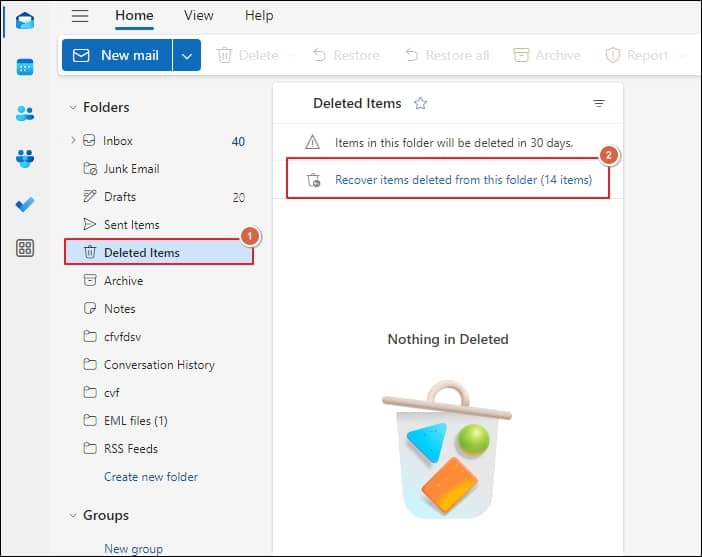
Solution 2. Using the PowerShell command
Sometimes, a user’s mailbox gets deleted by removing or deleting the same user’s account. So, in that case, you can restore the mailbox by restoring it in the Microsoft 365 admin center. So, follow the below steps to restore the user account using the Exchange Online PowerShell:
- Access the Exchange Online PowerShell.
- Execute the Undo-SoftDeletedMailbox cmdlet & then you will get the page to enter the password.
Note: Undo-SoftDeletedMailbox User account -WindowsLiveID User account -Password (Read-Host “Enter password” -AsSecureString)
Once your account is restored, you can access your deleted mailbox automatically.
Solution 3. Check the license of your application
In some instances, an expired license also causes a deleted mailbox. After the license expires, the mailboxes remain with that account for 30 days; otherwise, they get deleted and can’t be accessed again. Hence, if you renew the license again within the time interval, you can restore it completely.
Using an advanced tool for Office 365 restore deleted shared mailbox process
Manual methods can give you successful results if you restore mailbox in office 365 within 30 days. Additionally, it might be difficult for users to access the mailboxes from different components of Exchange Online. Hence, to avoid these ambiguities and make the process instant, experts always recommend taking regular backups of their data so that they can easily restore or access them again whenever they want. Taking backup manually might be tedious or time-consuming, and there is no guarantee of data loss.
Therefore, opting for a reliable Microsoft 365 backup tool is more beneficial for professionals, as it provides instant results without any disturbance. Recoveryfix Backup for Microsoft 365 is a popular choice among users due to its range of features and user-friendly interface. It allows you to back up entire Exchange Online components, including Primary mailboxes, Archive mailboxes, and Public folders, into multiple formats like PST, MSG, and EML of any size and number, while maintaining the original hierarchy. Its multiple data features, including Incremental backup, ensure that the backup is structured and free from redundancy.
Conclusion
The blog has discussed the general causes of mailbox deletion along with the corresponding solutions according to the source of deletion. However, these O365 restore deleted mailbox methods are valid only until you restore the data within 30 days from the Deleted Items folder. Hence, to make your data safer and more accessible, taking backups with the recommended advanced tool will be a savior for you.


