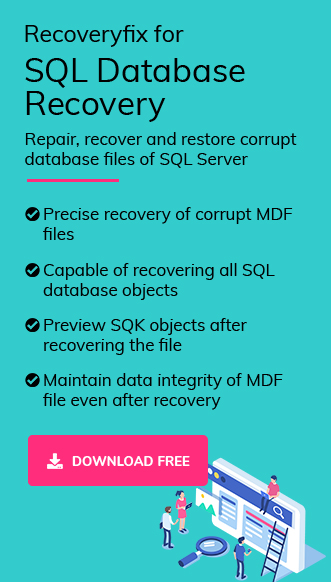While working on SQL Server, users find their database marked as Suspect. When this happens, the SQL database becomes inaccessible and goes into Suspect Mode until it is restored to Normal Mode. In this state, users can’t connect or recover their database during the server start-up. The issues arise when the database recovery process is initiated but not finished successfully or the primary data files are missing or corrupted. To resolve this error, we will provide a comprehensive guide on how to recover MS SQL Database Server without facing any difficulties. But first, explore the possible reasons that can be responsible for this, which will help you recover the database from Suspect Mode in the following section.
What are the possible reasons behind SQL Server Database marked as Suspect Issue?
There are several reasons that can be responsible for this error. But here is the list of the most significant ones.
- Space available in the hard drive is limited, where the database is stored.
- Objects or the database itself are damaged or corrupted.
- Unexpected termination of database file.
- Corrupted or inaccessible transaction log file.
- Sudden shutdown or crashes during the transaction.
- Incomplete rollback or roll-forward operation of SQL Server.
- Missing or corrupted primary group file.
How to recover MS SQL Database Server through manual methods?
After analyzing the above possible reasons behind the SQL Server Database marked as Suspect Mode error, we have come up with different solutions that might be helpful in resolving this error. Perform the given methods to find the suitable one for yourself.
Solution 1. Restore the database from the backup file with SQL command
The simplest solution is to restore SQL Database from backup manually in case your database is corrupted or damaged. Here are the detailed steps to restore the database from the backup file.
- Launch the SQL Server Management Studio (SSMS) application in your system and connect it to the server.
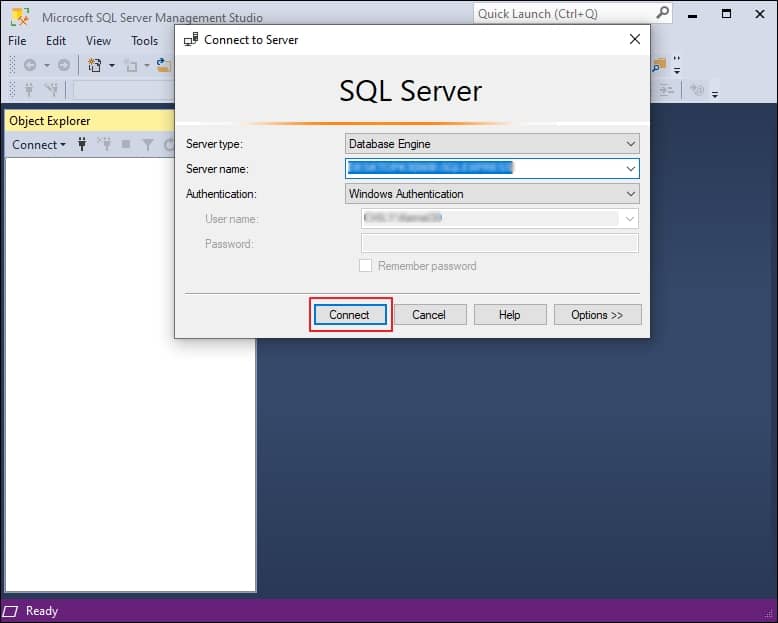
- Click on New Query option to proceed.
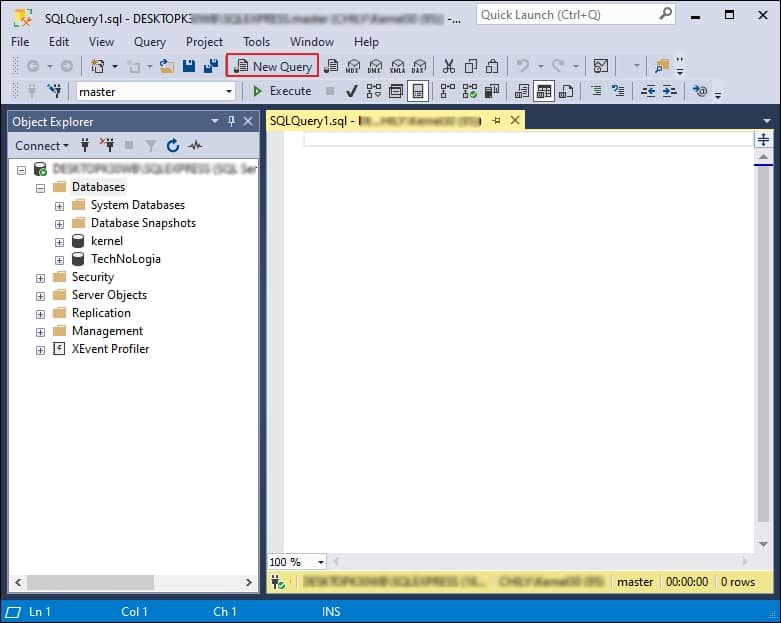
- Enter the given command in the Query Editor window.
RESTORE DATABASE databasetest13
FROM DISK = ‘Z:\SQLServerBackups\databasetest13.bak’ ;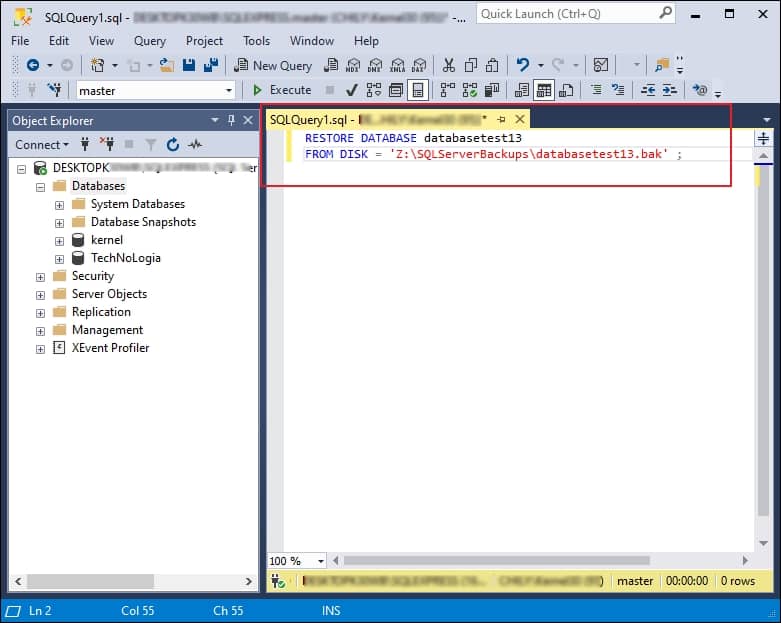
- It will help you restore the database from backup if it is available.
Solution 2. Repair the database using DBCC CHECKDB command
If a backup file is unavailable, then you need to repair the database using DBCC CHECKDB command as another solution. The command will help you restore & repair SQL database from Suspect Mode. To execute the task, follow the provided instructions carefully.
Note: Taking a backup of the SQL database is recommended before running this command.
- Click on New Query option in the SSMS.
- Type the given command in the Query Editor window to turn off the suspect flag and set the database to EMERGENCY mode.
EXEC sp_resetstatus ‘db_name’;
ALTER DATABASE db_name SET EMERGENCY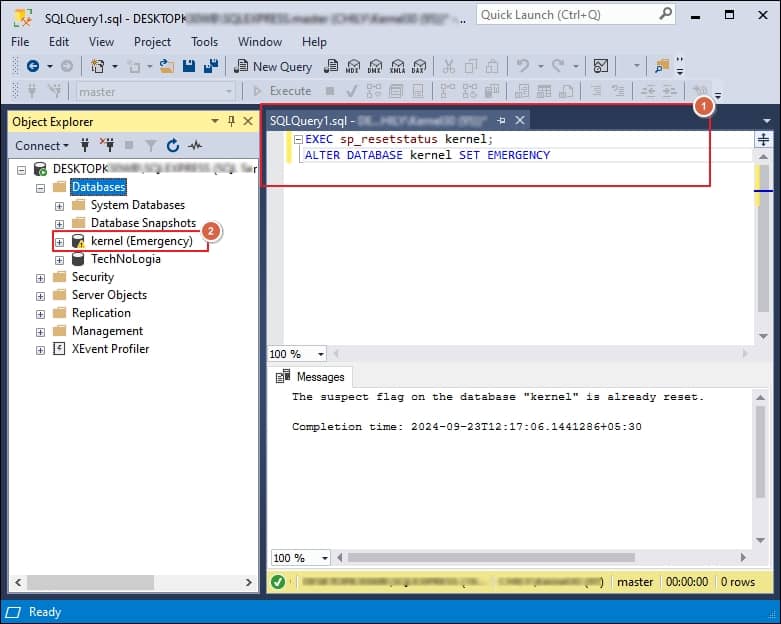
Note: Skip the above step if you are unable to do so.
- The DBCC CHECKDB command will check for database integrity or consistency and recommend a solution if it finds any errors. Execute the given command to proceed.
DBCC CHECKDB (‘database_name’)
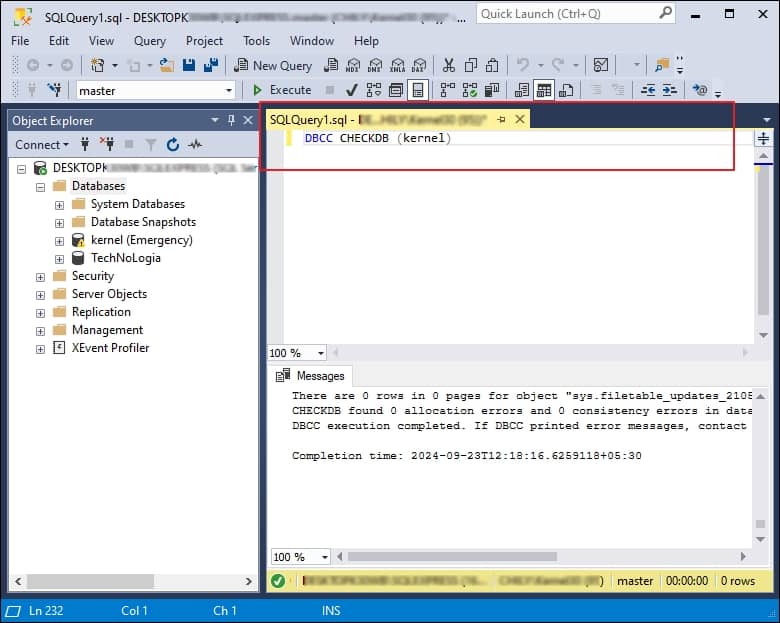
- After that, set the database to Single User Mode to avoid any disruptions during the repair process. Run the following command to change the database mode to Single User Mode and roll back the previous transaction.
ALTER DATABASE database_name SET SINGLE_USER WITH ROLLBACK IMMEDIATE

- Once you have set the database to Single User Mode, utilize the DBCC CHECKDB command with the recommended repair option.
If the suggested option is the REPAIR_REBUILD option, then utilize the following command to quickly repair missing rows in non-clustered indexes.DBCC CHECKDB (‘database_name’, REPAIR_REBUILD)
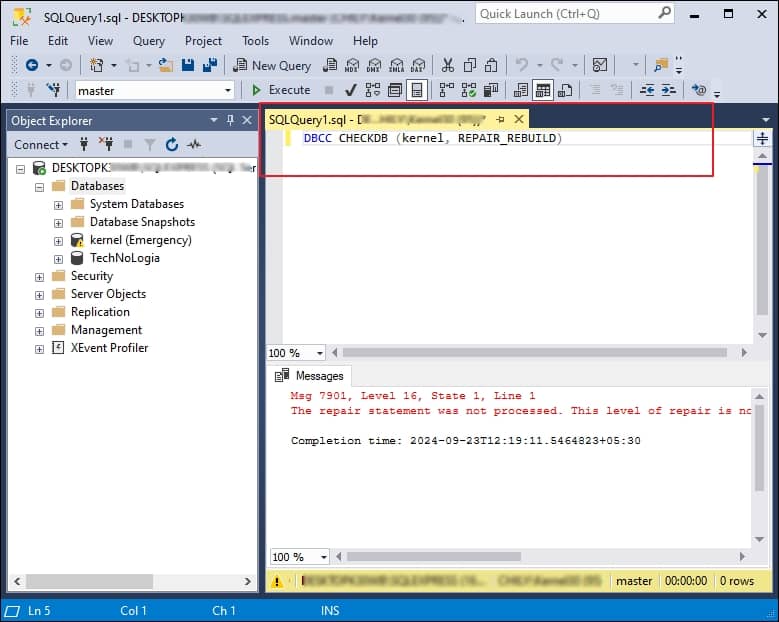
If the suggested option is REPAIR_ALLOW_DATA_LOSS, run the given command to restore the data in a consistent state with data loss.
DBCC CHECKDB (‘database_name’, REPAIR_ALLOW_DATA_LOSS)
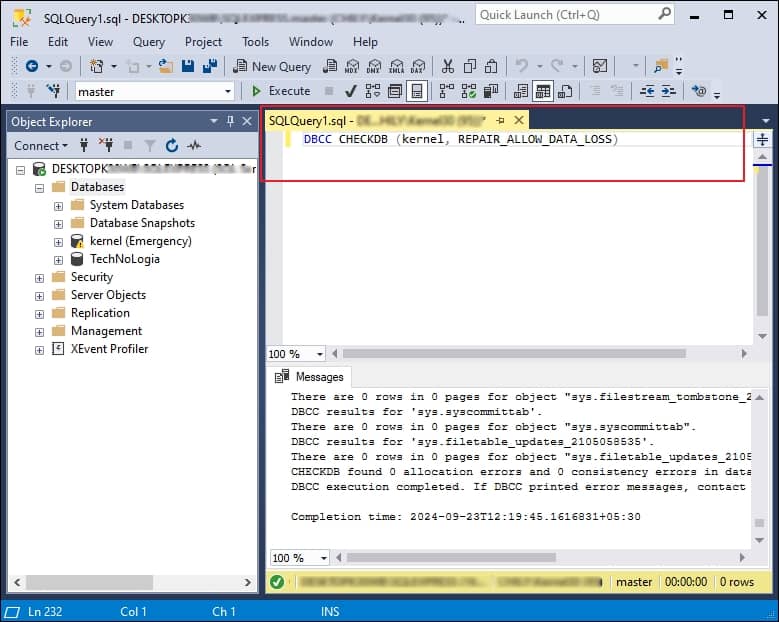
- Once you have repaired SQL Database, then set it to Multiple-User Mode again. Execute the following command to do the same.
ALTER DATABASE database_name SET MULTI_USER
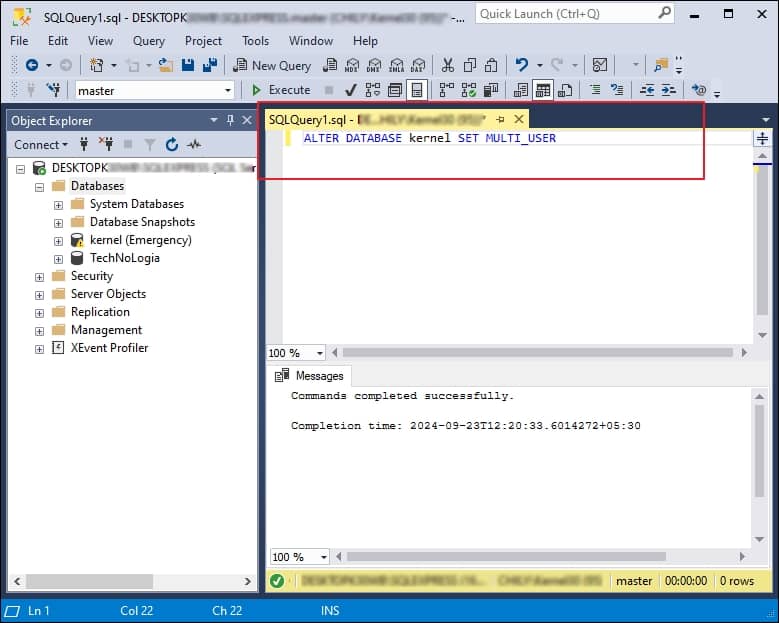
- Now, users can access the repaired SQL database in the same way as before.
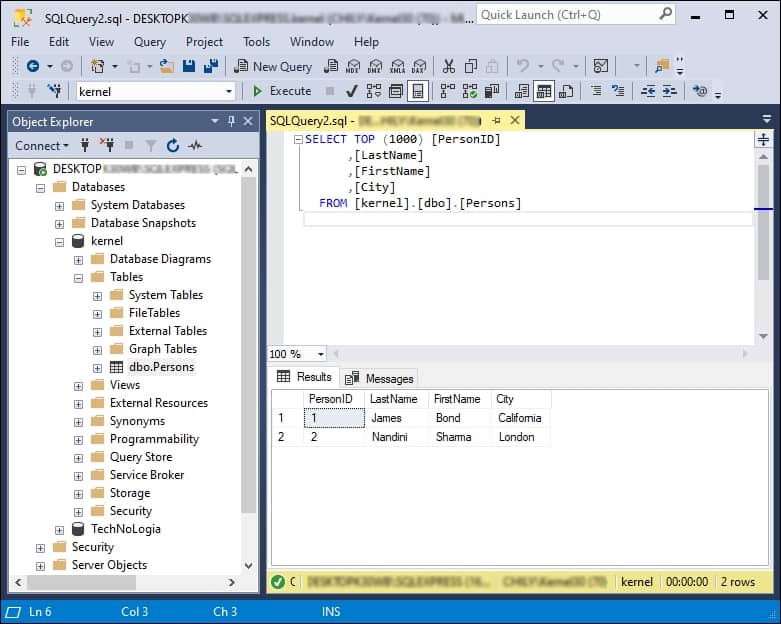
What alternative can I use to recover SQL Server database marked as Suspect issue?
The above-mentioned solutions can help you quickly recover the database from Suspect Mode. However, these manual approaches aren’t effective in severe database corruption and don’t ensure your database safety. To avoid all these limitations and recover MS SQL Database Server completely, relying on a professional tool like Recoveryfix for SQL Database Recovery software is the best option. The SQL Database Repair software can recover the database objects like triggers, tables, views, indexes, checks, rules, primary keys, unique keys, and so on, with complete data accuracy.
Let’s look at the detailed process of repairing the SQL database using this advanced utility.
- Launch the SQL Database repair software in your system.
- Browse to select your database file and choose Standard Scan as recovery mode. After that, select Auto detect database version if not known, check the Include deleted records in recovery option to restore deleted data, and proceed to the Recover option.
- Once you have previewed your data, select the required objects folders and click on Save option.
- In the Saving Mode wizard, choose the Batch file option to save the file in your local drive. Then, Browse to select the desired location and click OK to proceed.
- Once the saving process is completed, you will receive a confirmation message on your screen. Click OK to end the process.
Sum up
The blog has covered a detailed process to recover MS SQL Database Server with manual solutions. By utilizing them, you can easily recover the database from Suspect Mode. However, some of their constraints make manual approaches ineffective in severe database corruption. In this scenario, going with the recommended tool will be most beneficial for users. Furthermore, it allows users to restore databases from corrupt MDF files with ease.
Frequently asked questions
Q. How can I detach my suspect database from the server?
A. Users can’t directly detach from a suspect database. They first need to change the database status to Emergency mode, then they can detach it.
Q. Why does my SQL Server database go into Suspect Mode?
A. There are several reasons why the SQL Server goes to Suspect Mode, but the MDF file corruption is the primary reason.
Q. How do I restore my database online from suspect mode?
A. You can use manual solutions such as database backup file restoration and repair to bring it back online.
Q. What should I do when manual methods don’t work for me?
A. If you cannot restore your database from suspect mode, then the recommended SQL database recovery tool will help you with this.