Google Calendar & Outlook Calendar are the popular platforms for managing events, schedules, tasks, and appointments. Using any of them can help the user to increase their productivity or quality of life. Both are the utility that comes within their respective Workspace and go along with the other suite of products in the package.
However, due to the comprehensive & robust features, users prefer using Outlook Calendars over Google Calendars in their businesses or organizations. Outlook offers seamless integration between the calendar and other MS applications and allows users to view or edit events offline, in which Google calendars lags.
Therefore, many users find it beneficial when they sync Google Calendars with Outlook. This article will help you provide the best practical approaches to simplify the synchronize Google calendar with Outlook process in different Outlook versions.
Some basic prerequisites that users should consider before doing the syncing process
To make the syncing process seamless, users should check the following significant factors:
- It would be best if you had Google Calendar or create it if you don’t have one.
- Users must have a good internet connection.
- For successful syncing, users need to have the URL of their Google Calendar in iCal Format.
- Ensure that the accounts of both workspaces are active & functioning.
- To reduce data loss, users must follow the steps with utmost care.
How to sync Google Calendars with Outlook
Business or individual requirements may drive users to add Google calendar to Outlook. It can be easily achievable by using the utility of Outlook itself. Different versions, including 2019 or others, allow you to synchronize Google Calendar with Outlook. But before using the following features, copy the URL of your Google Calendar in iCal format by following the steps:
- Log in to your Gmail account and use the Calendar option.
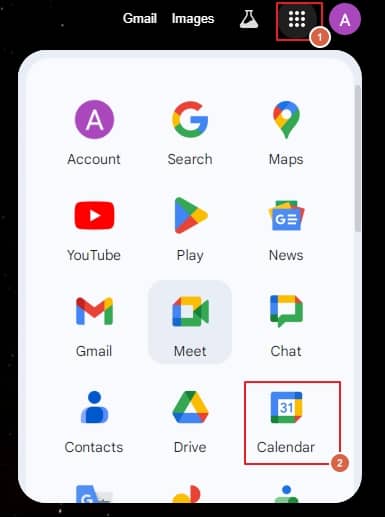
- Go to My Calendars, select three dots, and tap on the Settings and Sharing option.
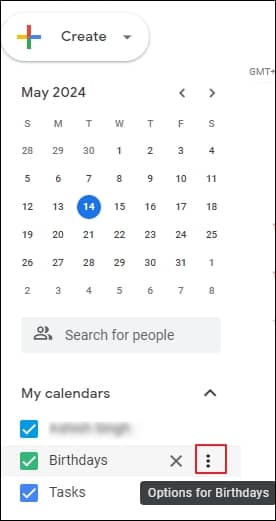
- Go to the Integrate Calendar section and copy the secret address in iCal format.
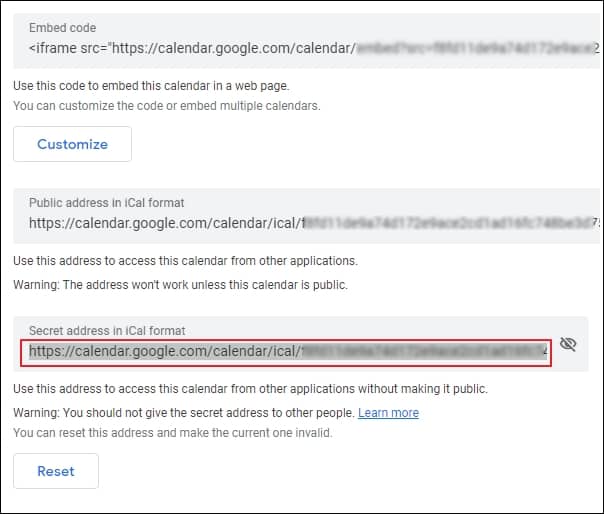
- Open your Outlook application and go to Home > Manage Calendars > Add Calendar> From Internet option.
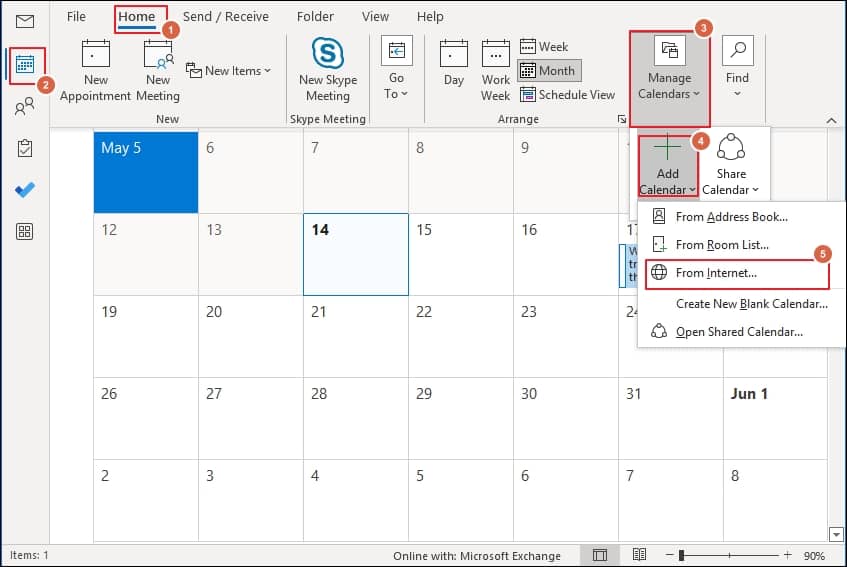
- Now, paste the URL in the section and click OK.
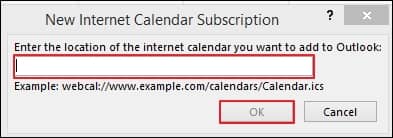
- From the next window, click on the Advanced option.
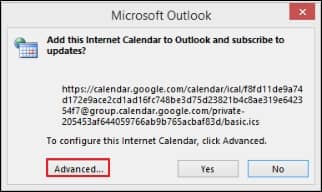
- Then, after choosing the favorable options, click on the OK option in the next window to integrate the Calendar with Outlook.
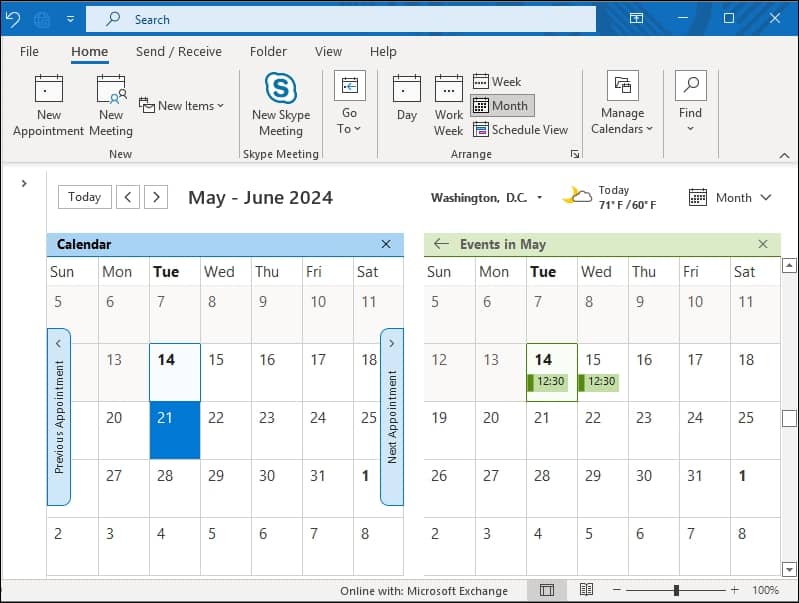
- Launch the Outlook application.
- Go to the File> Account Settings> Account Settings option.
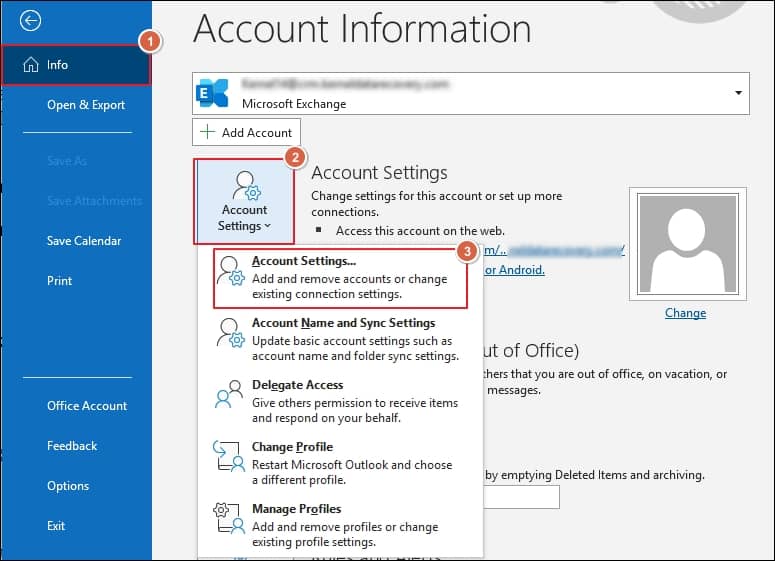
- Tap on the Internet Calendar and go to the New option to add the calendar.
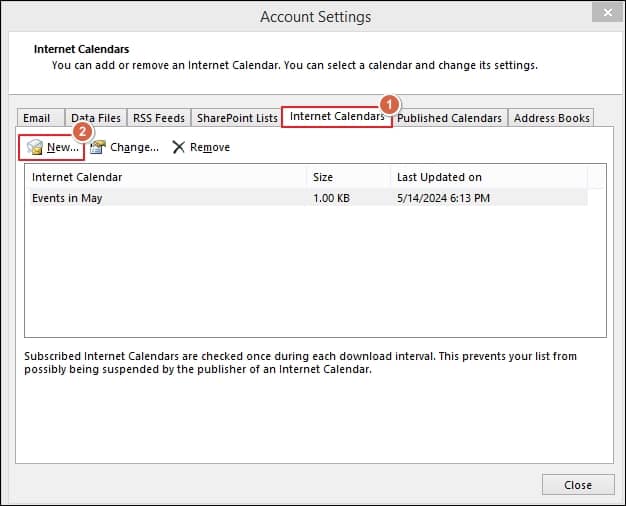
- Now, paste the URL in the next section and click on the Add option.
- Use the choices to integrate your calendar and click on the OK option.
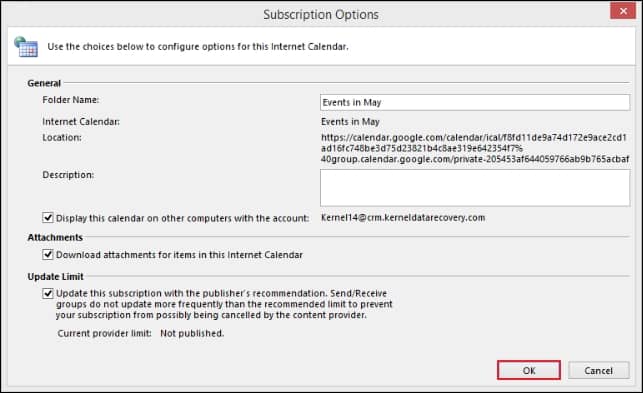
Once you copy the URL of your Google Calendar.
Follow the given two ways to sync Google Calendars with Outlook:
Solution 1: Using the Manage Calendars feature of Outlook
This feature helps you to sync Google Calendars with Outlook with ease. It will automatically sync the changes performed on the Google Calendar with Outlook. So, here are the steps to utilize this feature:
Solution 2: Using Outlook’s Account Settings feature
After performing the above method, if you are not able to add Google calendar to Outlook, you can utilize its next feature, i.e., Account Settings, to perform the process. By following the simple steps, you can complete the syncing process:
Why is there a need to export & convert the Outlook Calendar into PST?
By following the above methods, you can sync Google Calendar on Outlook different versions successfully. Although changes in Google Calendar will automatically sync with Outlook, changes in Outlook are not synced with the Google Calendar. It will create the need to export your calendar if you want the changes to appear in Google.
Whatever you are doing with Outlook will save in the form of an OST file, allowing you to access their content offline. The reasons like sudden Outlook termination, incompatible Outlook plugin, and many more increase the possibility of its corruption, making the file inaccessible.
So, to counter all the constraints, it is always preferable to use a third-party advanced tool like Recoveryfix for OST to PST. It stands out as one of the best automated tools for handling OST-associated concerns. The convert OST to PST tool also repair or recover the corrupted or damaged OST files without losing the data hierarchy.
Conclusion
Using any calendaring service, either Outlook or Google will boost your overall productivity. However, to increase their efficiency to the next level, users look to sync their Google Calendar with Outlook. So, in the above discussion we have discussed several approaches to execute the syncing process. Additionally, we have highlighted the importance of the recommended specialized tool that provides data security in the worst scenarios. It also helps users to manage their oversized OST file issues effortlessly.


