Microsoft Outlook is a primary and popular email application that different organizational professionals use because of its advanced features. Outlook stores all its mailbox data in personal storage (.pst) files, and PST files allow us to export and import the data to any device. Moreover, due to numerous business requirements, users shift their professional work from one organization to another. In this transition, you need to move the Outlook data from one device to another device’s Outlook.
In today’s post, we will go through the different reasons and methods for moving outlook files to new computer. Without further ado, let us get started now.
Reasons to transfer Outlook data files to new computer
There could be various reasons that create the necessary situation for users to transfer their Outlook data from one computer to another. Some of them are:
- To create Outlook data backups.
- To free up space in an oversized mailbox.
- To forward all the emails from a folder to another professional.
- Move mailboxes from the Exchange server to the local storage device.
- To migrate the mailbox data from Gmail or Exchange mailbox to other platforms.
- To move Outlook data from Outlook for Windows to Outlook for Mac.
However, these are some necessary situations that compel users to move their Outlook data to the hard drive. So, we’ll move towards saving the Outlook emails on the local hard drive and another computer.
If the users want to move outlook files to new computer, a complete data backup guarantees their data’s safety. After the backup of Outlook emails, the user can easily import them into any computer. Now, we’ll go with the guidance of the methods:
This method consists of two sections: the export process of Outlook data and the import process to access the data on another computer. Hence, let’s dive into each section in detail.
This process will save all your Outlook data in a PST file in local storage. It includes emails, calendars, tasks, attachments, etc., that are accessible and can be moved to other computers. Follow the below steps:
- Open Outlook and click on File.
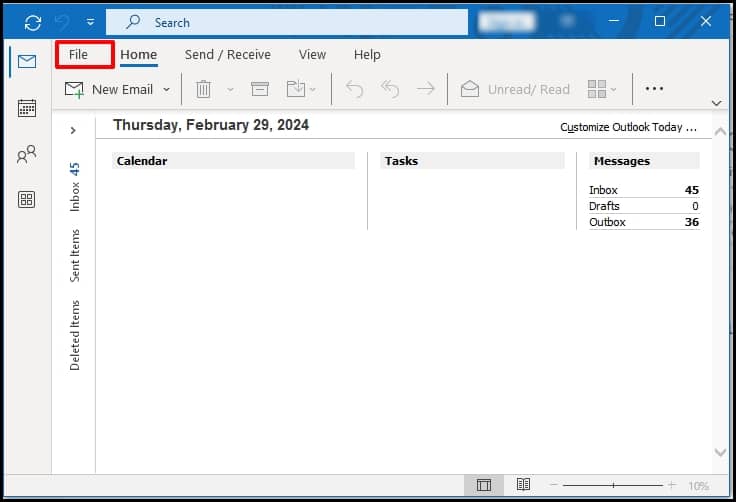
- Click Open & Export, then click Import/Export.
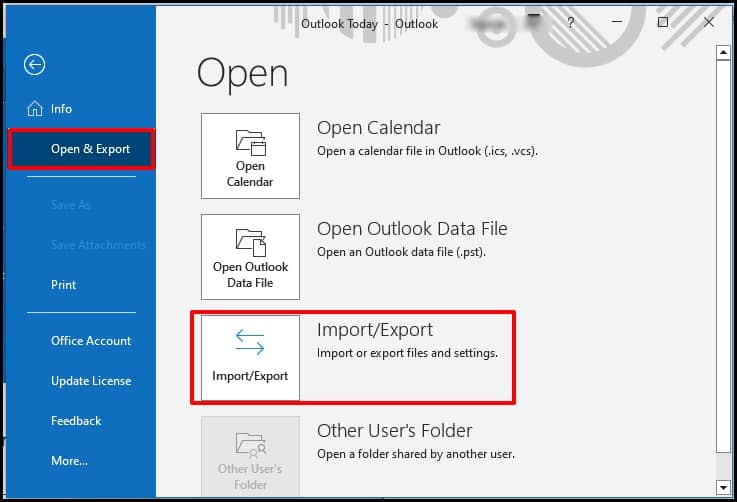
- Now, tap on Export to a file from the prompt window and then click Next.
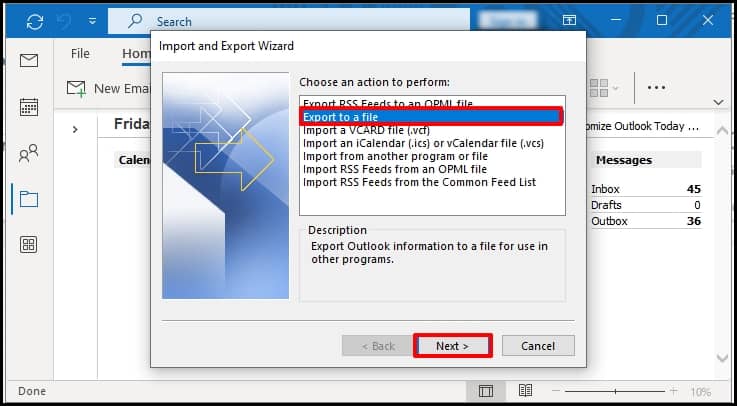
- Click on Outlook Data File (.pst), select the file folder you want to save, and click Next
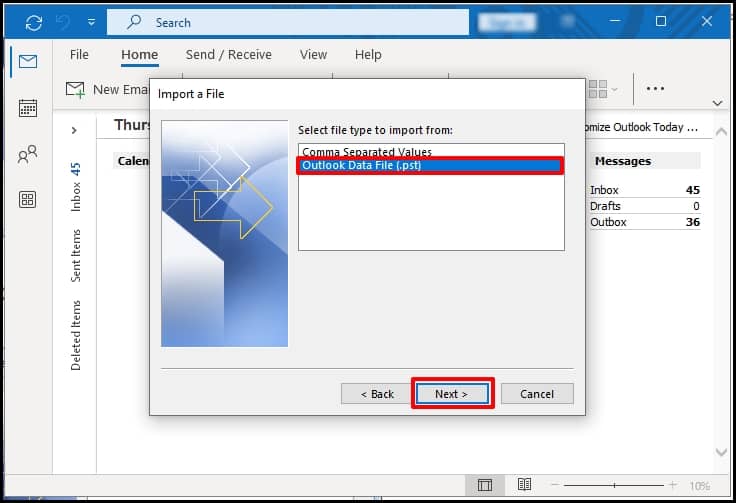
- Browse the location in File Explorer to save your PST file and click Finish.
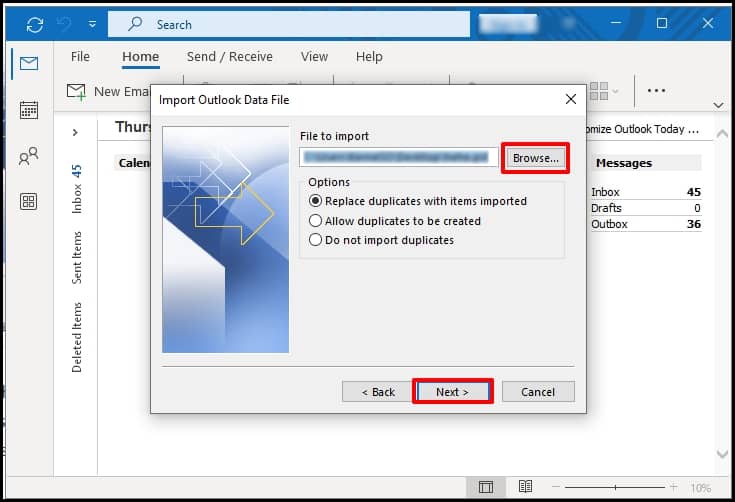
The PST file containing all your data of Outlook data will be saved to the desired location. You can also rename the file for further configurations. Now, we will look at the procedures for backing up PST files and importing them to another computer.
If the backup of the Outlook data file is present in the system locally, it can migrate to other computers and profiles as well. It will access all your emails, tasks, attachments, etc. easily. Follow the steps below to import PST file in the 2019 and 2016 versions of Outlook:
- Open Outlook, click on File and click Open & Export, then click on Import/Export.
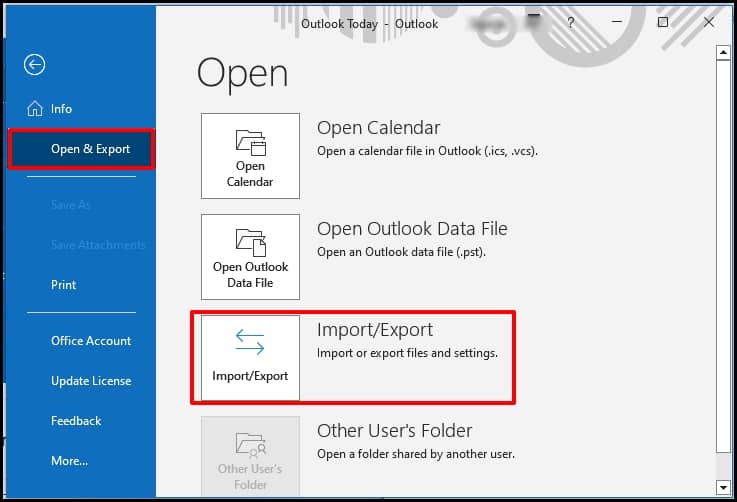
- Click on the Import from another program or file and tap on Next.
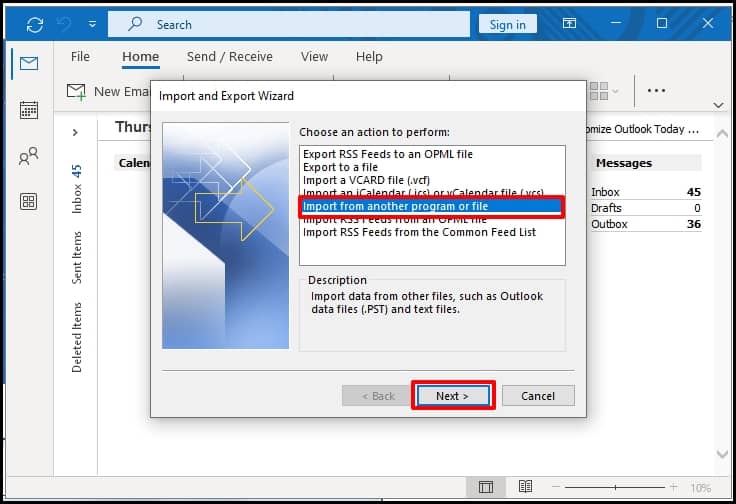
- Now, select Outlook Data File (.pst), then click Next.
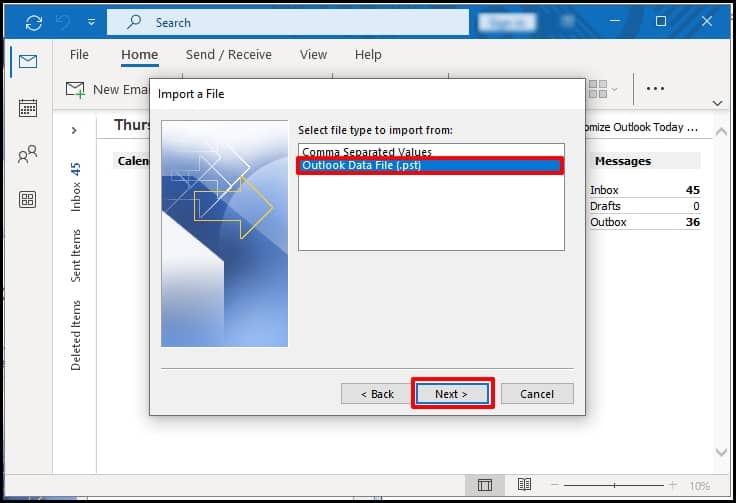
- Browse the PST file from File Explorer that you want to import, click on Next, then the Finish button.
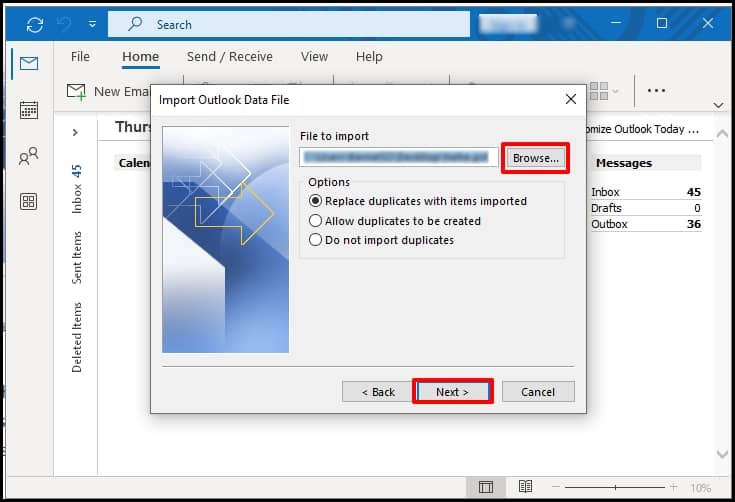
This process will efficiently import all data into the Outlook application with all the data in the PST file. However, Outlook allows options to import complete PST files or partially and access them with folders or sub-folders.
This section will explain how to back up all your Outlook data in a PST file, including contacts, emails, calendars, attachments, tasks, etc. This method helps to store whole profile data in a single file.
Steps to create the backup of Outlook data:
- Open the Control Panel, choose the Mail icon, and click Show Profile.
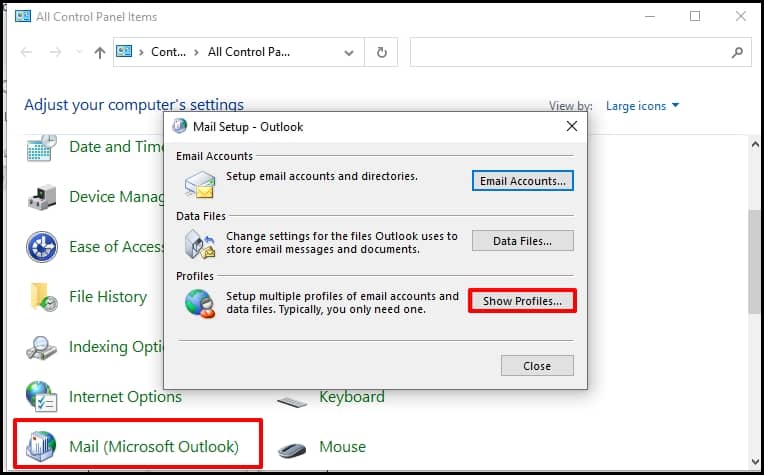
- Select your user profile, then click on Properties.
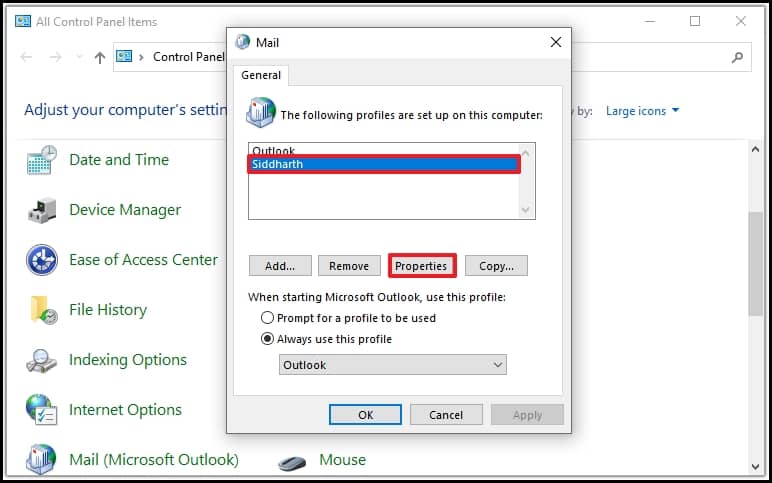
- Choose Data Files, then click on Personal Folders under your username.
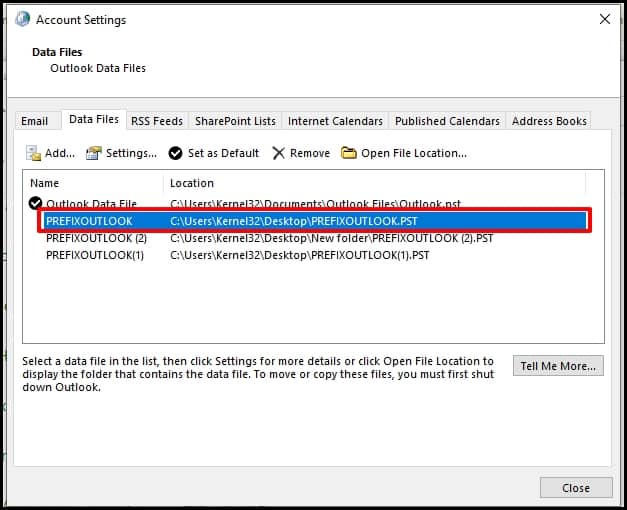
- Click on Settings and copy the path and file name as shown in the figure.

Note: Generally, Outlook PST files contain all the data, and the size of this folder can be large. To reduce the PST file size, click Settings and select the Compact Now option.
- Open File Explorer and paste the path copied from the last step in the address bar.
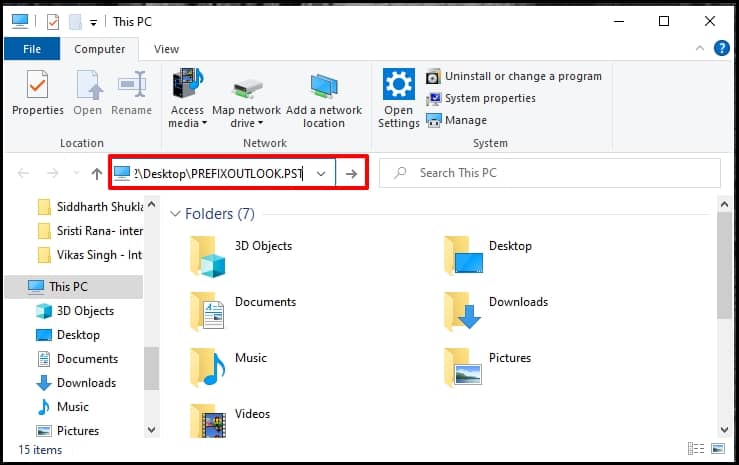
Copy your PST file for backup and import it into another computer. Sometimes, PST files become inaccessible when imported to another computer. This issue could be caused by corruption in the PST file generated during the export of Outlook data.
However, users don’t want to lose their data, so Microsoft provides Inbox Repair Tool, an inbuilt utility to repair minor corruption in PST files. When major corruption or damage is in the file, the Inbox Repair Tool doesn’t respond while fixing the corruption. So, using a third-party professional tool is the final option.
PST file corruption causes many Outlook issues, and the Inbox Repair tool is not an efficient solution to fix many of these issues because of its limitations. Using professional Recoveryfix for Outlook PST Repair software is the best tool for dealing with any errors in PST files. It recovers accidentally deleted Outlook emails with complete data integrity and repairs severely corrupted or password-protected large PST files efficiently.
This software is the most recommended alternative for repairing corrupt and damaged PST files. This tool can save the recovered emails in formats like MSG, EML, and DBX. For hands-on experience of the tool, you can for the free trial today.
Conclusion
We have discussed scenarios and manual methods to back up PST files and import them into another computer’s Outlook. But sometimes PST files become inaccessible due to severe corruption and damage. So, it is recommended that Recoveryfix for Outlook PST Repair software be used to repair and recover corrupt or damaged PST files. This tool also safely repairs multiple inaccessible PST files and saves them in your suitable location within the system, ensuring data integrity without hassle.


