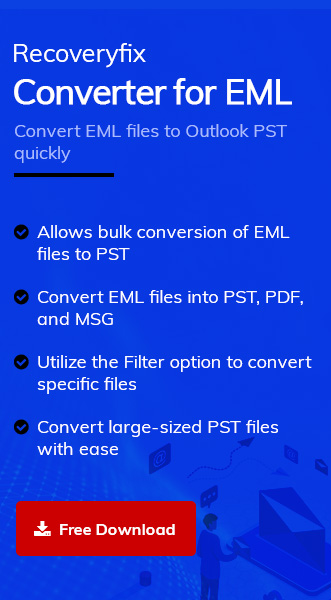WLM is one of the most popular free email clients for Windows, with features like multiple email handling, calendar, task manager, and more. WLM is compatible with various email services like Gmail, Yahoo! Mail Plus, Hotmail, etc.
However, since Microsoft’s official support for WLM ended in 2017, its users occasionally face issues with the software. WLM users encounter errors while executing basic tasks like sending or receiving emails, synchronizing emails with servers, etc.
Further in this blog, we will cover some of the most common Windows Live Mail errors and their respective solutions, so read the article thoroughly.
Most common Windows Live Mail errors & their solutions
Microsoft suggests users switch from Windows Live Mail to Outlook as support for WLM has ended for a long time. However, if for some reason, you must use WLM for email communication, then you must understand the following most common Windows Live Mail errors.
1. Windows Live Mail error 3219 (0X8DE00005)
WLM connects and synchronizes the emails over an HTTPs connection. However, an HTTPs connection can sometimes introduce the error 0X8DE00005, which signifies the connection problem with the Hotmail/Outlook or MSN servers while fetching and displaying emails. This error can occur due to an update in Windows, which can interfere with connection settings of Windows Live Mail, preventing the synchronization of the emails.
To fix the error, you have to reconfigure the email in WLM by removing and adding the current email again. To reconfigure the connection, follow the steps below:
To remove your account, follow the steps:
- Open Windows Live Mail and click Accounts.
- Select and right-click the email account.
- Select Remove and click OK.
To add the account:
- Launch the WLM software and click on Accounts.
- Click Email under the @ and + icon.
- Enter the credentials for your account under Add your email accounts and click Next.
- In Configure server settings, enter information regarding your server and click Next to add the account.
- Click Finish to exit the add account wizard.
2. Windows Live Mail error 0x800ccc0e
The error occurs due to an incorrect SMTP port, preventing connection to the mail server, which could be due to various factors. The possible reasons and their respective solutions are discussed below:
- Poor internet connection
Solution: Check the network connection and verify the connection to server. To verify the server connection, open Command prompt, and enter the command:
telnet smtpmailserver.domain.com 25
Here, smtpmailserver will be your email service provider, and domain is your email’s domain name.
- Misconfigured connection details
Solution: Ensure that the credentials used to log in are correct. Wrong email or password could prevent the server connection and introduce the 0x800ccc0e error.
If credentials are correct, then you have to reconfigure the connection setting. To do so, remove the email from WLM and restart your system. Now, launch WLM and add the email you removed again. - Verify server settings
Solution: Someone could have accidentally altered the default server setting. To verify your email connection settings, do the following:
- Go to WLM then right-click the email and select Properties.
- Select General tab and if the checkbox for Include this account for receiving email or synchronizing is unchecked then check it.
- Next, move to the Server tab and enter the various presented details. Ensure to enter correct user credentials for smooth connection.
- Save the settings and exit, reboot the system, and see if the issue is resolved.
Solution: Programs like antivirus or Windows firewall constantly monitor the data sent over the network. The firewall program might be interfering with or blocking the port used by WLM for communication to the server for sending or receiving emails. Disable the firewall, then restart the WLM again to see if the error is resolved.
Solution: A recent update might introduce misconfiguration in the server connection parameters. This misconfiguration can easily lead to inability to connect to the mail server. Thoroughly check for any such misconfiguration. Alternatively, you can try to restore the system to its previous working point to resolve the WLM error.
3. Windows Live Mail error 0x800ccc0f
This error in Windows Live Mail can arise from an incorrect POP setting, firewall blocking sockets, and Windows Live Mail bugs. This error can also threaten the system’s security, as users have reported that the error 0x800ccc0f monitors the system’s data, including crucial information like your browsing history.
Resolving the issue:
- Disable password log on: Some users resolve this issue with a little tweak in server settings.
- Open WLM, right-click your account, and select Properties.
- Choose Server tab and disable the option Log on using secure password authentication by selecting Log on using clear text authentication.
Note: This solution may not work for everyone.
- Repair or reinstall the WLM: Sometimes the issue can be resolved by simply running the repair module of the software.
- Press Window key + R, type appwiz.cpl and press Enter.
- In the Program and Features window select and right-click Windows Essentials 2012.
- Select Uninstall/Change. The Repair Window of WLM will open, proceed, and initiate the repair process.
- Disabling firewall or antivirus: Usage of third-party antivirus or firewall might be blocking the port utilized by the WLM to connect to server. Denied access to port can introduce the Windows Live Mail error 0x800ccc0f. Try disabling antivirus or modifying the firewall setting to allow port access for WLM to resolve the issue.
4. Windows Live Mail error 0x800CCC0B
This error signifies an issue with email authentication. There is a possibility that the email protocols you are using in WLM need authentication for receiving as well as sending emails. To resolve this issue, you must ensure authentication is enabled, and to do so, follow the steps below:
- Open Window Live Mail.
- Select and right-click your email and select Properties.
- Select Server tab, and at bottom, enable the option My server requires authentication.
- Before saving and exiting the setting window read the next paragraph.
Most email providers use the same credentials to authenticate a user to allow incoming and outgoing emails. However, if your email provider does that is not the case, you must manually specify to use same username and password for authentication.
To do so:
- Click the Settings option next to My server requires authentication option you previously enabled.
- Select the Log on using option and specify the Account name and password.
- Click OK and close the setting.
- Restart the WLM and ensure the issue is resolved.
5. Windows Live Mail error 0x8007007A
Users can confront this error when emails sent from Windows Live Mail include media files from OneDrive account. OneDrive, in accordance with its latest policy regarding sending emails, has introduced this limitation on Windows Live Mail.
Possible solutions:
- Include media files as attachments: When composing a new email with media files, select the Attach file option to include images or other file types and avoid using the Photo album option. Sending emails with Attach file option will surely fix your error 0x8007007A.
- Reconfigure the WLM account: Removing and adding your mail account in Windows Live Mail will help you resolve this issue. Follow the steps mentioned above in error 3219 (0X8DE00005) to securely remove and add account in WLM.
- Delete the stuck email from Outbox: Removing the stuck emails piled up in your WLM’s Outbox can solve error 0x8007007A.
To delete the email, follow the steps below:- Open WLM and select the Outbox from the left navigation panel.
- Select the unsent email in Outbox, right-click, and select Delete.
6. Windows Live Mail is not working in Windows 10
Users who are updating or moving from Windows 7 to Windows 10 often face issues when operating Windows Live Mail. WLM has compatibility issues with Windows 10; therefore, it frequently struggles to execute its basic tasks in the newer operating system.
To troubleshoot this issue, try the following methods:
- Reconfigure the email account in WLM.
- Repair or Reinstall the Window Essentials 12.
- Create and use a new email account with WLM and remove the old account.
- Launch the WLM software as administrator.
Solution to all Windows Live Mail errors
The optimal solution for seamless and error-free email communication is to switch from Windows Live Mail to Outlook. Regular updates and advanced features like seamless synchronization with Tasks, To-do lists, and Calendar with secure data backup show why any user must switch to Outlook. However, Outlook uses PST and OST file formats to manage users’ emails, while WLM utilizes EML format.
To migrate WLM email data to Outlook, users must convert EML file to PST to import data without data loss. Recoveryfix Converter for EML is an industry-leading tool that provides swift and efficient solutions to problems like conflicting file formats in different email clients. The EML to PST converter tool facilitates an effortless conversion of EML files to PST and other formats too.
Conclusion
Errors like misconfigured server setting, one drive file attachments, issues in sending emails, lost server connection or declined authentication, etc. are often seen in Windows legacy email client Windows Live Mail. Above we have discussed the most common WLM errors and their solutions. However, it is highly recommended that you switch to Outlook. Recoveryfix Converter for EML is a reliable tool that uses advanced algorithms to assist in email migration without data loss. It supports conversion of multiple formats like EML, EMLX, OFT, or MSG files to PST while maintaining complete data integrity.