Interruptions in streaming videos are quite disheartening. It may be the time for your presentation for the office meeting, nostalgic old videos, or a lesson of school or college. You may face various issues while playing videos. To help you fix them, we have come up with the present blog. Let us stream through some troubleshooting tips, especially for Windows Media Player issues.
Various troubles faced by Windows Media Player users
- Choppiness, blurriness, flickering, glitches, stuttering, etc.
- Video playing in slow motion.
- Black screen error or Green screen error while playing video.
- Video files with stuck, dead, or poor quality pixels.
- System crashes while editing video files.
- Audio and audio synchronization issues.
- Absence of sound/audio during the playing of a video.
- Broken or distorted videos.
- Crashing/ freezing of web browser while downloading video online.
Reasons & Solutions for Windows Media Player Issues
- UPDATE DRIVER SOFTWARE
Videos are affected by outdated video & audio drivers. You can check the versions of drivers and media players by checking the status of the same from Device Manager. Then you can update them.
To update the driver, follow the under given steps:
- Go to ‘Device manager.’
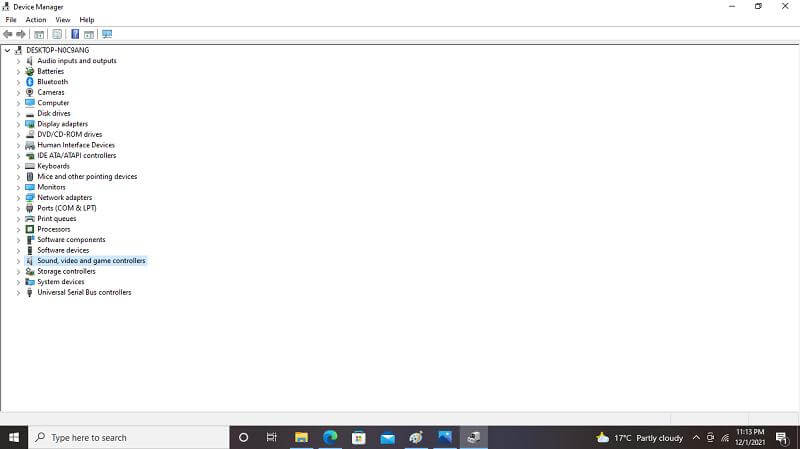
- Expand ‘Sound, video and game controller.’
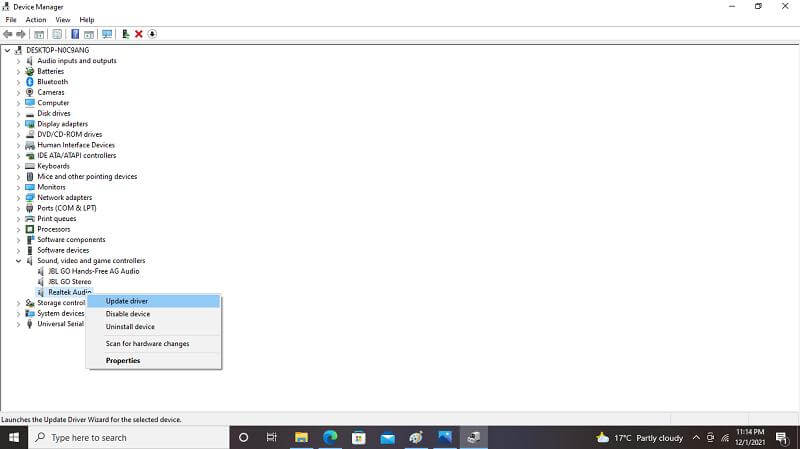
- Select the driver you wish to update. Right-click and select ‘Update driver.’
- Click on ‘Search automatically for driver.’
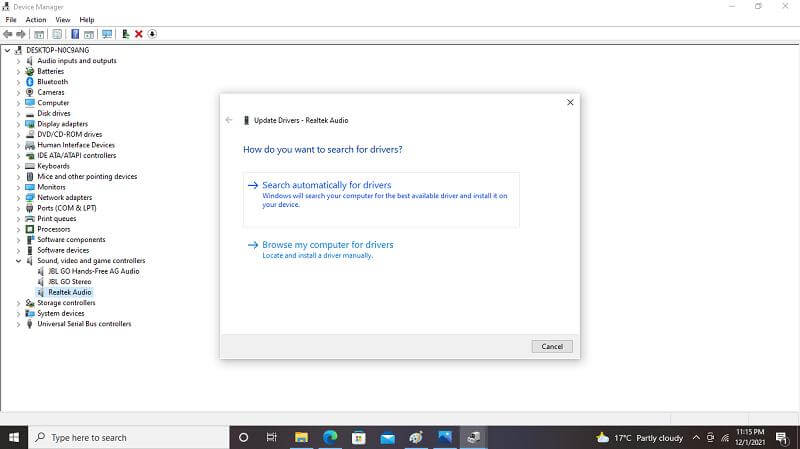
- Click ‘Ok.’
- If the problem still persists, then try to upgrade CPU capacity or RAM. Then restart your PC.
- Check the Specifications of Your Device
- Go to ‘Device manager.’
- Use a Different Media Player
When the incompatibility of Windows Media Player is the reason for such an issue, then try a different media player. - Convert Your Video Format
If the existing video format is incompatible with the Windows Media Player, then converting the video to another video format may prove helpful. This conversion can be done using a third-party tool. - Repair the Broken Video
When even updating the drivers and fulfilling of minimum requisites of your system does not work, maybe the video is broken. For this, you need to repair the video. Repairing of the video usually needs a third-party tool. - Clean Your Browser’s Cache
Temporary and cache files stored by the Browser will lead to slow working of your system and device. To overcome this issue, you need to delete such temporary and cache files. - Download Your Video Again
While downloading a video, some errors may occur for some reason, which can trouble the smooth video play. Try to delete the video and re-load it again properly. - Reduce the Size and Resolution of Video
When your computer or operating system does not have enough power to process the video or enough memory for the smooth play of video, interruptions of various kinds may occur during the video. You can then use your Windows Media Player to reduce the size and resolution of the video for easy and smooth play of the video. - Update Windows
Windows need timely updating of the system to keep issues away and for smooth and to ensure fine working and performance of the system. Thus, when you encounter choppy video play, then the system is probably asking for an update. Update your Windows. - Scan for Malware/Virus
Malfunctioning of Windows Media Player may be the result of some malware/virus. Your system needs scanning of such malware/ virus. You should use a good and efficient program to remove such malware/viruses. - Disable Antivirus Temporarily
While scanning for malware/viruses, Antivirus programs use your system’s resources, leading to slow down and choppiness of other programs. If you notice that while playing videos in Firefox or Chrome, you encounter issues like choppy videos, you can try to disable the antivirus temporarily and then play the video again. If the situation is much better, then the antivirus is the reason for your problem. Remember to re-activate the antivirus program when you have finished playing video so that your system and data are safe when you use the internet or download files.
To facilitate smooth and uninterrupted play of videos, most of the videos need some pre-requisites which your computer should meet. Specifications of your device would let you know whether your device meets them or not. This will help you decide what further you should need to do for the smooth play of videos.
The above-stated issues can be easily dealt with using an efficient third-party tool specially programmed to fix all such issues. Recoveryfix Video Repair is one such software that we recommend you tackle all your problems related to videos in one go. Recoveryfix Video Repair is a strong and efficient tool that can help you repair corrupt and inaccessible video files, convert video files of every format, and all other related issues.
CONCLUSION
We have given some tips for troubleshooting Windows Media Player issues. We hope that this blog was helpful in troubleshooting the issues faced during video play on Windows Media Player. You can also Resolve Black Screen Issue using this tool. For further assistance and guidance, visit the product page.


