MS Outlook comprises OST and PST files. The mailbox containing PST files store emails, contacts, calendars, notes, drafts, tasks, to-do lists, shared items, journals, alarms and many more useful Outlook elements. Like every application, PST has a specific storage size limit which depends on the version of Outlook currently being used.
MS Outlook 2002 and older versions use ANSI format with the limitation of saving 2GB PST files. With change in time, the saving limitations in MS Outlook have been improved. Later versions 2010,1013,2016,2019, and Office 365 of MS Outlook can even have a PST file size of 4 Petabytes(PB).
However, the default limit on saving size is 50 Gigabytes(GB). Users, if want can increase or decrease it manually. Though a large PST file size is not recommended, we will talk more about this later in the article. However, if you are using an old version of MS Outlook, then some solutions discussed here might not work. If that’s the scenario, the only choice you have is using a new mailbox.
Symptoms of oversized PST files
Repeatedly accessing the oversized PST file may through particular error messages.
- “xxxx.pst cannot be accessed – 0×80040116.”
- Reported Error 0x00040820.
- “The file could not be added to the folder. The action could not be completed.”
- “The file xxxx.pst has reached its maximum size. To reduce the amount of data in this file, select some items that you no longer need, then permanently (shift + del) delete them.”
- Error in Background Synchronization.
- Errors have been detected in Outlook.PST file. Quit all mail-enabled applications and run Inbox Repair Tool.
These symptoms are a clear indication of PST file corruption.
Reason of Oversize PST issue
Users of MS Outlook 2002 and prior version often forget that there is limited storage space (2 GB) in which PST files can be accommodated up to some extent. As soon as the storage capacity gets occupied and no more space is left, the incoming PST file is compressed and the inbuilt algorithm tries to store it somehow in mailbox. This compression of PST file disrupts in file structure and content, thus causing corruption of the file. Whenever this file is accessed, a message is displayed, “The file xxxx.pst has reached its maximum size. To reduce the amount of data in this file, select some items that you no longer need, then permanently (shift + del) delete them.”
However, the later versions have a higher size limit. But, exceeding the max size limit can lead to data corruption in all Outlook versions.
Others possible reasons
- Virus attack
- Sudden system crash
- Faulty logout from MS Outlook,
- PST file oversize issue and some more.
How to Reduce the PST file size
Method 1- Export mails to another PST file
PST file contain numerous mails. Old or unimportant emails can be exported to another PST file. It would reduce the original PST file size.
To do so, perform the following steps:
Step 1. Open Outlook. Click File, then Open & Export.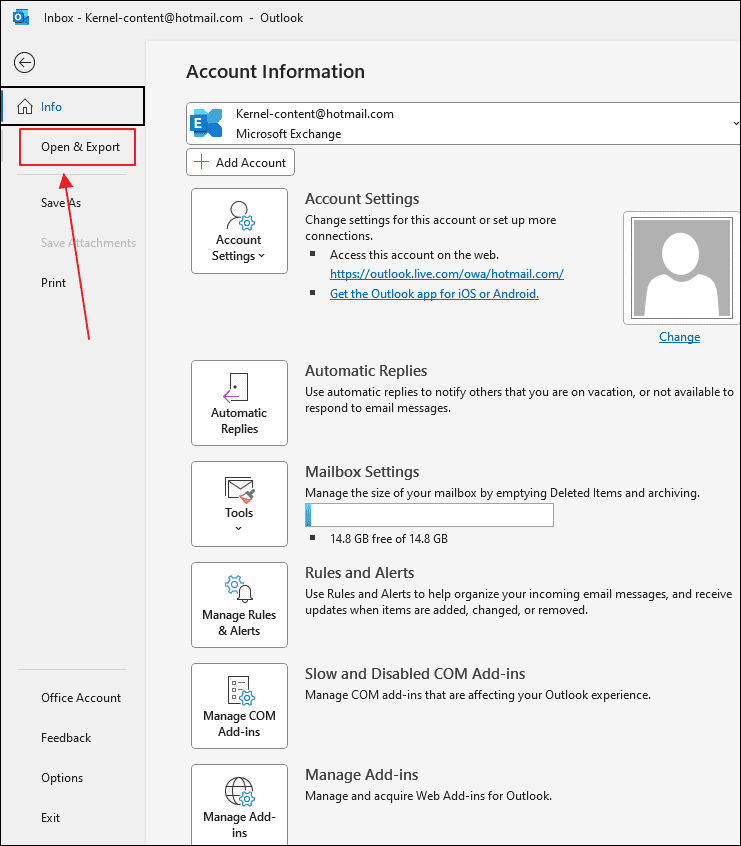
Step 2. Click Import/Export.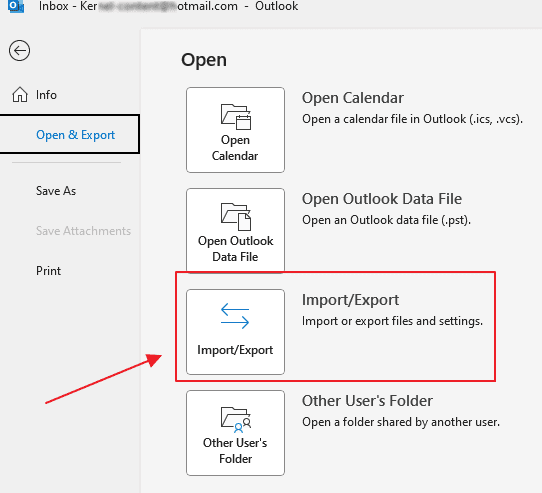
Step 3. Select Export to a file option and click Next.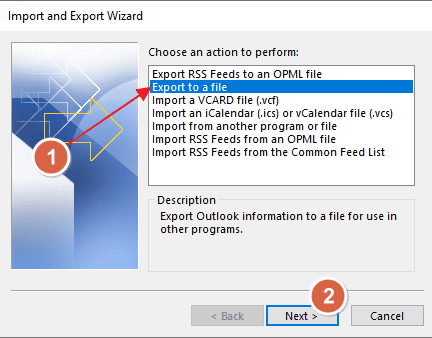
Step 4. Select Outlook Data File(.pst). Click Next.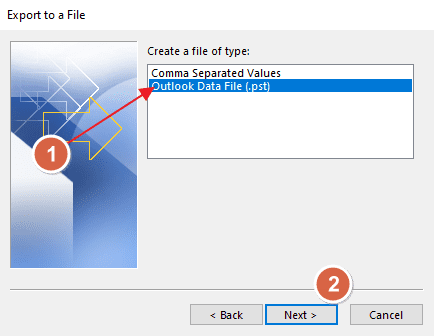
Step 5. Click Filter, if you want to apply filter. Otherwise, skip to Step 7.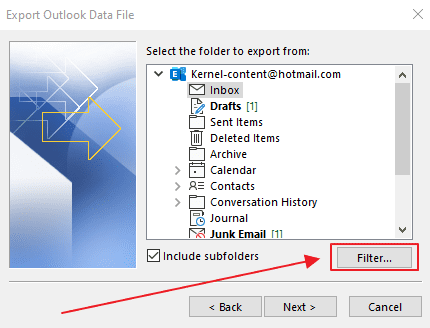
Step 6. Select options according to your need. Then, click OK. Alternatively, click cancel if you don’t want to apply any filter.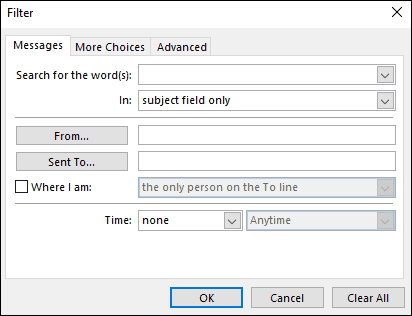
Step 7. Provide a path for saving the PST file. Select whether you want to export duplicate items too. Then, click Finish.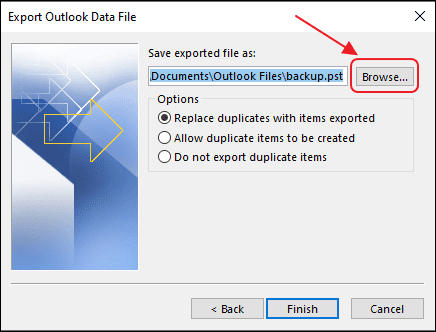
Step 8. Enter a password if you want. Remember, you will need this password every time you create an export request. If you don’t want to add a password for creating a backup, simply leave the input fields empty and click OK.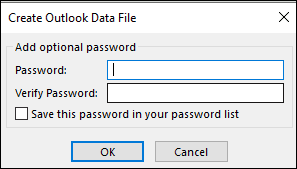
Step 9. This window only opens if you have specified a backup password in the last step. Enter the password again to proceed. Then, click OK.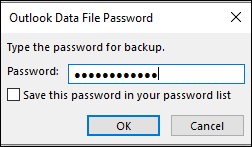
You may navigate to the directory you specified in step 7. And verify the backed-up PST file. To view the emails, user can open the newly backed-up PST file in Outlook.
Method 2- Compact the PST file
When you delete a mail or data item from Outlook. It’s not permanently deleted. To make the empty space usable again.You can use Compact Now in Outlook.
Step 1. Open Outlook, click File, then Info and then Account Settings. Then, again select Account Settings.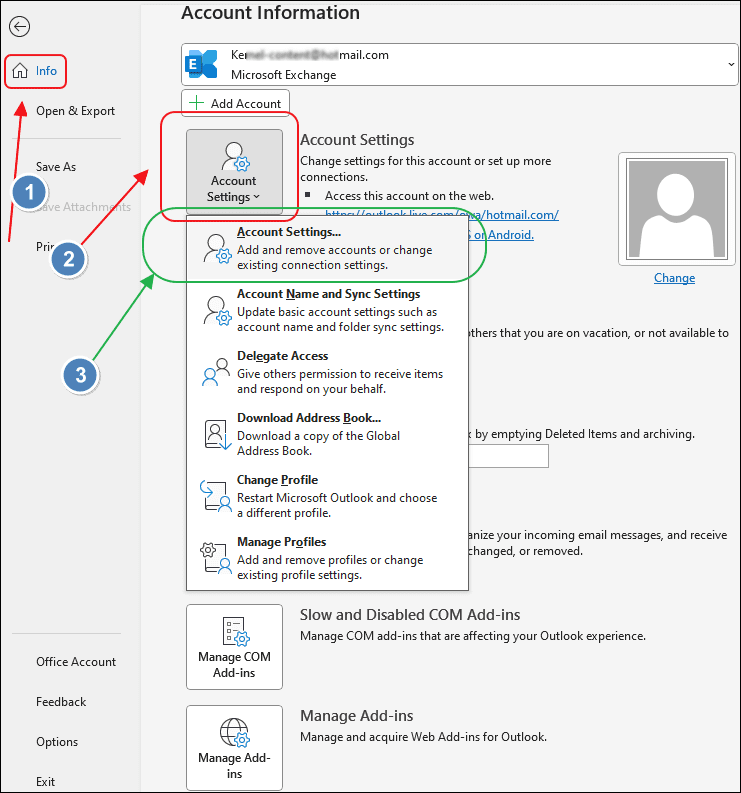
Step 2. Select the Data Files tab, then select the PST file. Then, click Setting.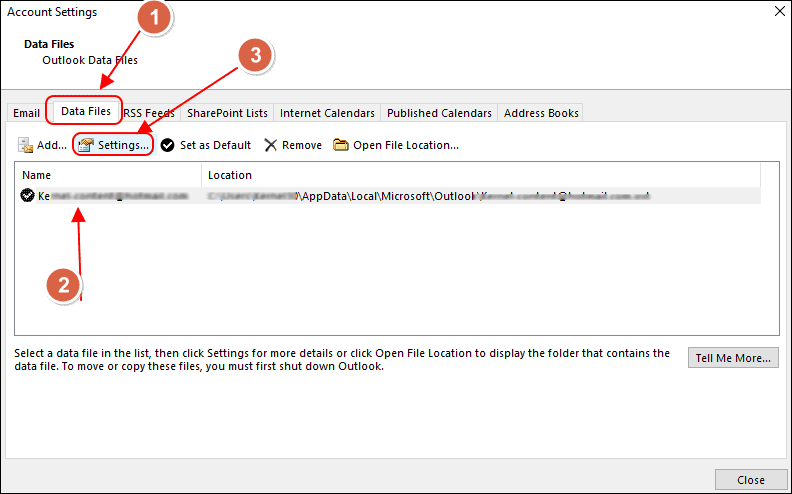
Step 3. In the new opened window, select Advanced tab. Then, click Outlook Data File Setting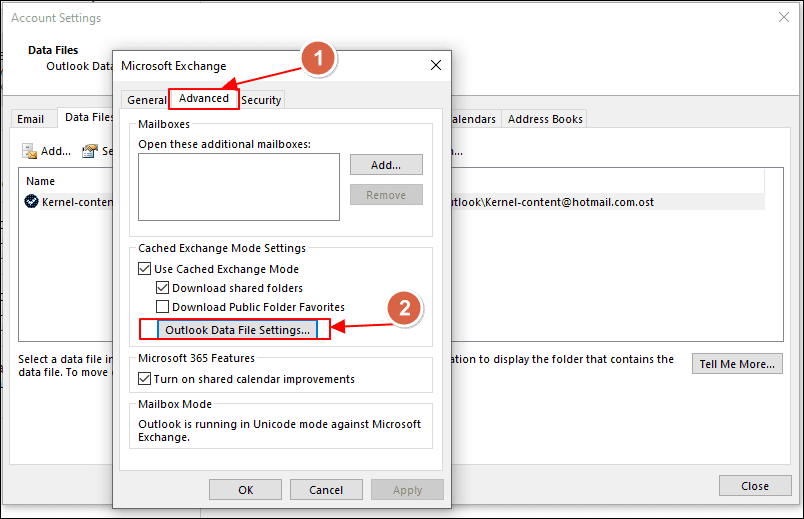
Step 4. Click, Compact Now.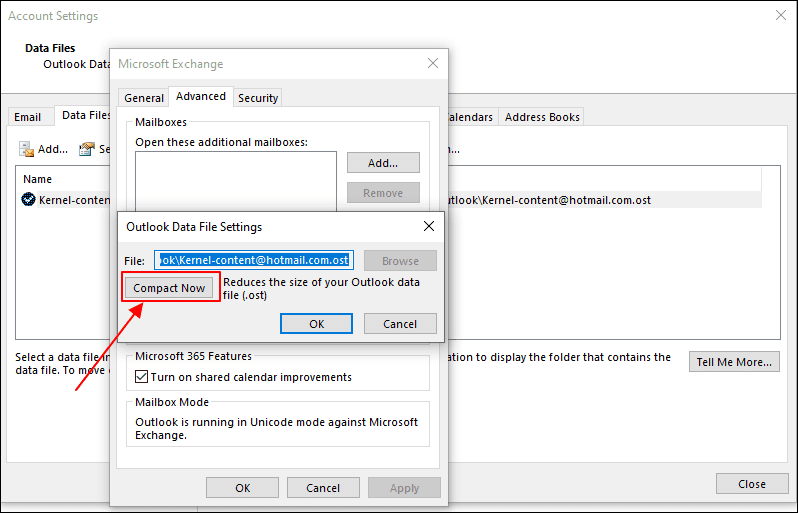
Step 5. The process could take time depending upon the file size and how much it is fragmented.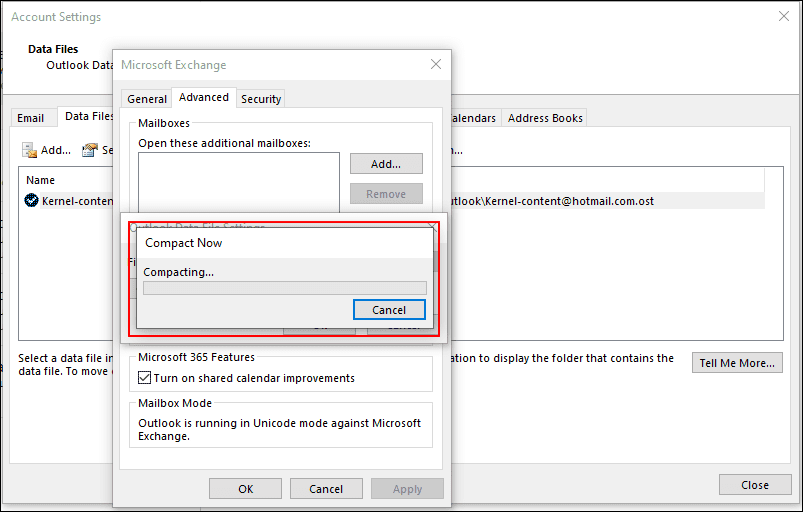
Method 3- Increasing default size limit of PST file
PST file has a size limit set by default. Office 2003 and 2007 has size limit set to 20GB. Office 2010 and later have it set to 50GB. Through registry, we can manipulate this value. Can increase or decrease it. To increase the size limit, do the following:
Step 1. Press Window key + R, and type regedit.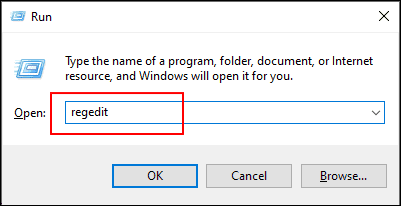
Step 2. In the window opened. Navigate to HKEY_CURRENT_USER\SOFTWARE\Microsoft\Office\{version}\Outlook\PST
Note: Replace the {version} with the Office version. Like in this case, it’s 16.0
Now right-click on the right-side panel. Then, New. Select DWORD (32-bit value).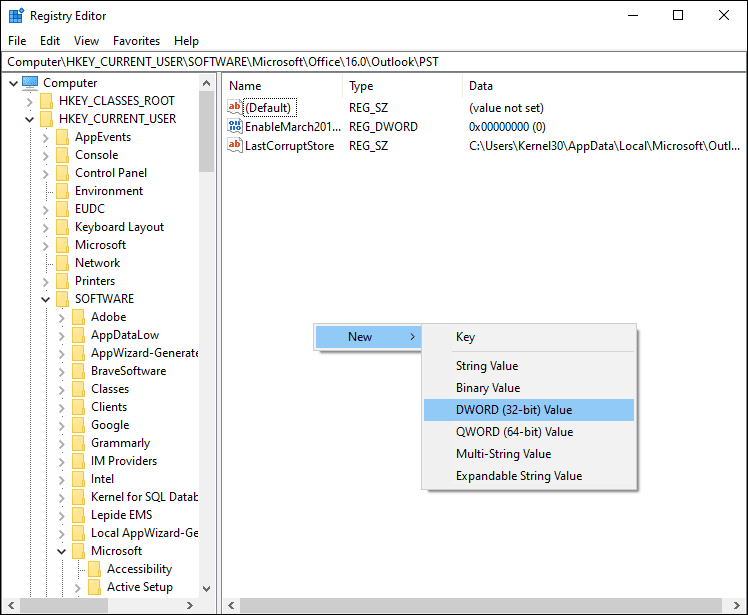
Step 3. Name the value “MaxFileSize”. Create another such value and name it “WarnFileSize”.
Step 4. Double click MaxFileSize and in the Value data field, set the value as 102400 and select Decimal.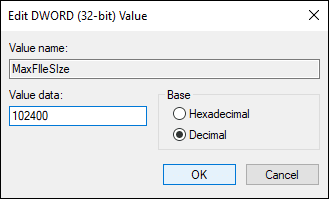
Note: Here, I am increasing the size limit from 50 GB to 100GB. 100GB = 102400MB(1GB = 1024MB)
Step 5. Double click WarnFileSize and in the Value data field, set the value as 97280 and select Decimal.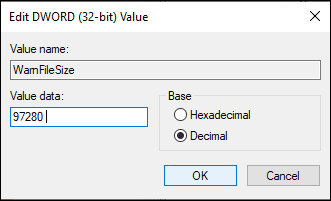
Value data field value is 5% less than MaxFileSize. WarnFileSize limit helps in notifying the user when the PST file size has reached 95% of its size. This will help in preventing any size-related issue.
Why not increase the PST file size limit?
- Oversized PST files are at more risk of corruption.
- Frequent data dismount issues may arise due to large PST file.
- Backup is a challenge.
Final Say
Following the above methods will most probably cure your worries. However, the process may be complicated for some users. Any inexact step may cause data loss. For a more user-friendly and swift approach, it’s recommended to use a 3rd party tool, Recoveryfix for Outlook PST Repair.
FAQ
Q- What makes Recoveryfix for Outlook PST Repair the Best?
Ans- There are astounding features that play vital role in making Recoveryfix for Outlook – The Best. Those features are follows:
- Repairs Outlook PST files that got corrupt due to virus attacks, header corruption, hard disk failure, sudden power failure ,accidental deletion etc.
- Repairs PST file affected due to oversize issue.
- Imminently recovers all mailbox items such as attachments, contacts, calendar items, scheduled tasks, drafts, appointments, notes, journals, etc.
- Retains file structure and hierarchy.
- Provides ‘Preview’ of recovered items for user satisfaction.
- ‘Find’ option facilitates looking for specific files in the list of recovered items.
- Establishes perfect recovery by employing Advanced mode and Standard mode.


