Windows Media Video (WMV) is widely recognized as the most familiar video compression format specifically designed for Windows operating system. But users often face various errors while playing a WMV file.
Sometimes, the Windows Media Player cannot play WMV files properly for reasons like removal of .wmv file extension, incompatibility of codecs, audio/video drivers, etc. In such cases, it is crucial to fix the corruption errors in WMV files in order to play it.
What is WMV file format?
WMV is a compressed video format that contains three types of video codecs. It is generally used for video streaming and sharing content through HD DVD and Blu-ray Discs. One of the primary reasons behind developing this format is to store high-quality videos without utilizing enough storage space on your system drive. These files are specially designed to play on Microsoft products, including Windows Media Player and Microsoft Movies & TV.
In the above section, we have covered what is a WMV file type. Now, let’s examine the different errors that users face while playing WMV video files and the appropriate methods to repair corrupt WMV files.
Types of errors in playing WMV Files
If you’re unable to open a WMV file, it can be due to the following errors:
- Codec issues
- Error notification: “File could not be played.”
- Crackled or distorted sound
- Frozen frame
- Black screen
Your file might be corrupted if you experience any of these errors while working on your system. We’ve explained below some effective methods to repair your video files.
Methods to repair corrupt WMV Files
We’ve listed here some manual approaches to fix the corruption errors in the WMV file. Follow them one by one to find out the most appropriate solution for you.
Solution 1: Change the file format through VLC media player
First, try to change the file extension to a different format, like MP4 or 3GP, with the help of a VLC media player. The steps below will assist you in executing the entire procedure.
Step 1. Launch VLC Media Player and click the Media tab in the task bar.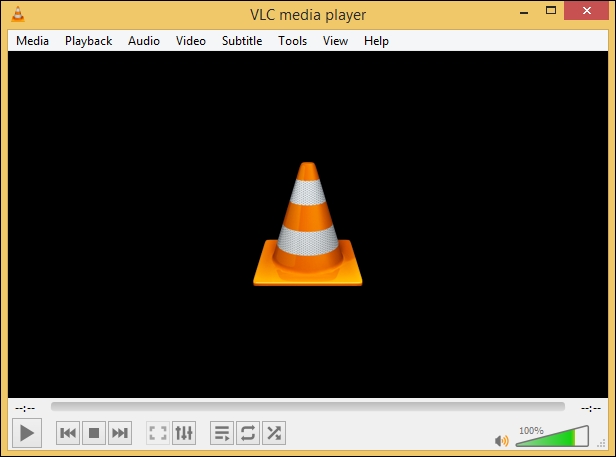
Step 2. Click on Convert/Save option from the available ones.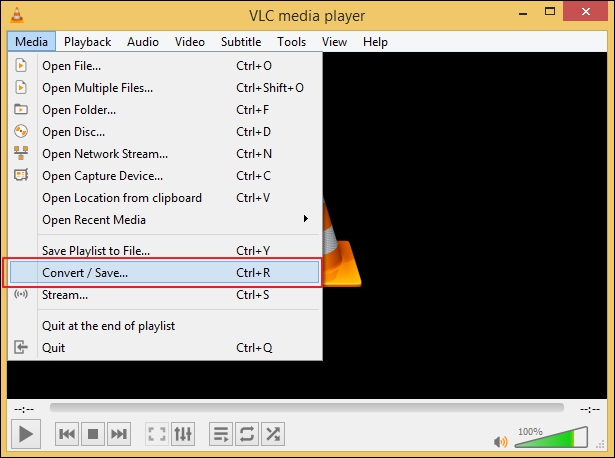
Step 3. A new tab will appear on the screen, click Add to select the corrupt WMV file. Once the file is loaded to the interface, click Convert from the Convert/Save drop-down.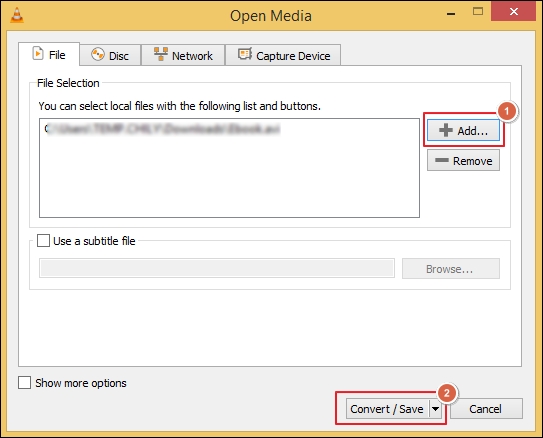
Step 4. In the next step, select the Video – H.264 + MP3 (MP4) option in the Profile section. After that, click Browse to select a specific location to save the file, and then click Start.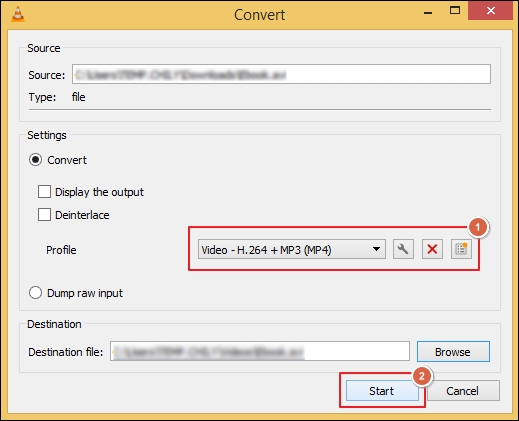
Solution 2: Utilize VLC media player to repair WMV file
This method might sound unusual, but VLC is not just a media player. Along with playing media, it also allows you to fix your slightly damaged video files. Here are the detailed steps to perform the WMV repair process using the VLC media player.
Note: You have to convert your WMV file into AVI format before initializing the WMV repair process.
Step 1. Open the VLC media player and access the damaged video file.
Step 2. Go to Tools section from the menu and click on Preferences.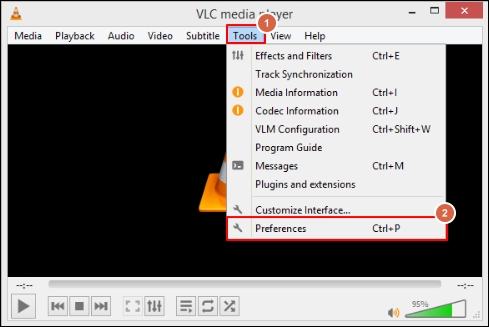
Step 3. Access Input/Codecs tab, choose Always fix under Damaged or incomplete AVI file section, and click Save to proceed.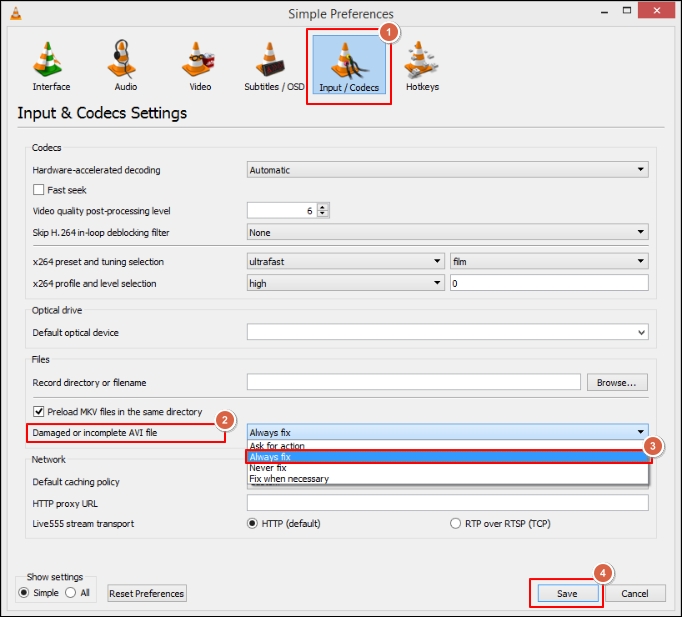
Step 4. This will remove all the minor corruptions from your video file.
Limitation of manual methods
Although manual solutions may repair WMV file from minor corruption, but they may carry the risk of data loss. In addition, manual methods are not effective if the file is severely corrupted. Therefore, taking assistance from professional tools like Recoveryfix Video Repair will be the best solution to fix WMV file completely.
Automated solution to repair corrupt WMV file
Recoveryfix Video Repair tool is the ideal solution to repair corrupt WMV files. It has an effective algorithm that can fix WMV file from severe corruption and errors without any size restrictions. Furthermore, it provides quick and easy video file repair. Benefits of using this tool are as follows,
- Repairs video files of almost every format, including MP4, MPEG, MTS, M4V, MKV, AVI, ASF, etc.
- Fix corruption and errors in multiple video files at a time.
- Repair video file of any size without any restrictions.
- Comes with a simple & user-friendly interface.
- Save repaired files at your preferred location on your system.
A step-by-step guide to repair WMV file using this software
The WMV video repair tool follows an easy procedure to repair the corrupt/damaged video files. You just need to add the file you wish to repair and leave everything else on this exceptional tool. Download and install the software on your system.
- Download and install the WMV video repair tool on your system.
- From the home screen of the tool, click +Add File(s) button to add the corrupt/damaged WMV files.
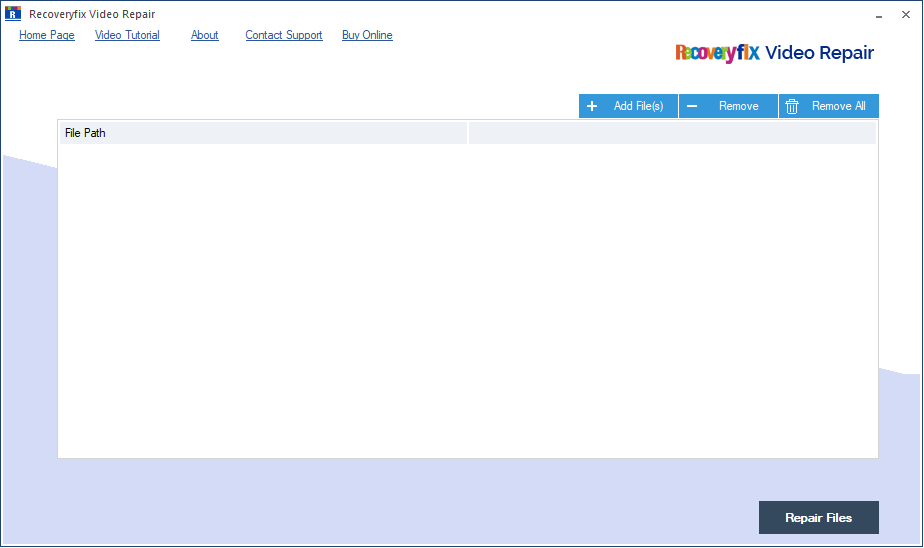
- Select the files one by one, or press Ctrl while selecting multiple files at once, and then click Open.
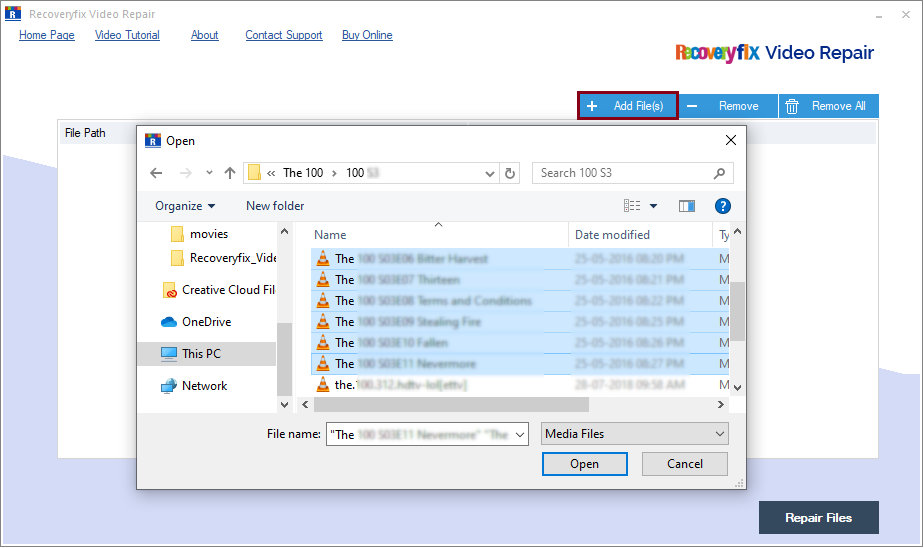
- Upload all the files you need and press Repair Files.
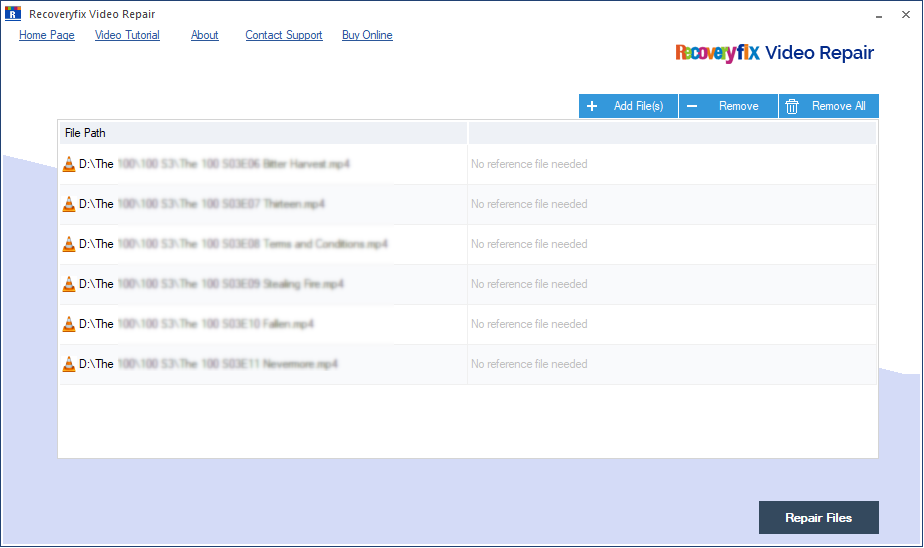
- Now, choose a location to save the repaired files on your system drive.
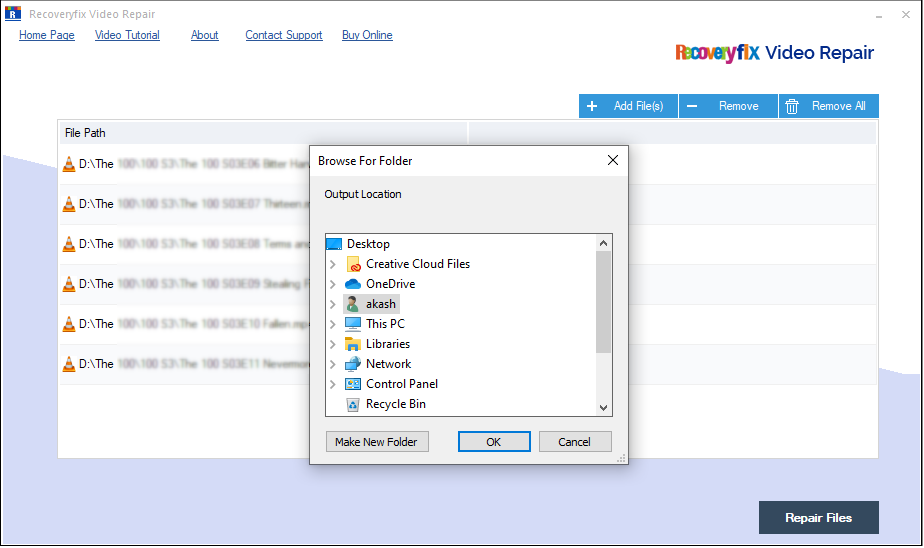
- The software will start repairing the file, and after its completion, you can see the status as ‘Success.’
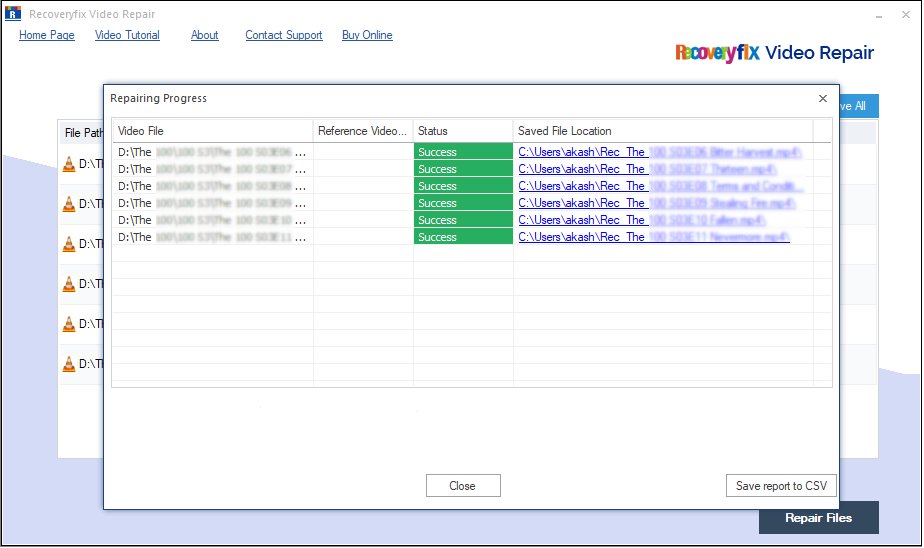
Conclusion
We have covered a detailed blog on what is WMV file format and mentioned the reasons behind WMV file corruption. These are nominal causes, but they are enough to make your files inaccessible. Thus, it is crucial to take measures to repair corrupt WMV video files. However, if you are unable to achieve it with manual methods, then we recommend using a third-party software like Recoveryfix Video Repair that can repair highly corrupt video files easily.
Frequently Asked Questions
Q1- How to open WMV file in my Windows system?
Ans- You can easily open and play these video files on Windows native applications, such as Windows Media Player and Microsoft Movies & TV Player.
Q2- Can I convert my files into any other format?
Ans- Yes, the software allows you to convert your video files into multiple formats, including MP4, MPEG, MTS, M4V, MKV, AVI, ASF, etc.
Q3- Does the software impose any size restriction on video files?
Ans- No, you can easily select multiple or single files of any size for the WMV repair process, and it will fix them within a few seconds.
Q4- Can I repair my AVI files using this software?
Ans- Yes, the software is designed to repair video files of almost any format instantly.


