Mailbox refers to a place where all your incoming, outgoing and archived emails are located and stored. Outlook also has its own mailbox where all emails are stored. Outlook helps you in managing your emails, messages, schedule meetings, and keep track of important tasks.
Just like other applications, Outlook can also face errors. One of those is “Your mailbox has been temporarily moved on Microsoft Exchange Server” error. It usually indicates that Outlook profile is corrupted. You must repair your corrupted Outlook profile so that it won’t affect Outlook’s functionality.
The error message can be seen as:
Your Mailbox has been temporarily moved on Microsoft Exchange server. A temporary mailbox exists, but might not have all of your previous data.
You can connect to the temporary Mailbox or work offline with all of your old data. If you choose to work with your old data, you cannot send or receive email messages.
Reasons behind the error
There can be various reasons behind this error, some of which are listed below:
- Customized or faulty third-party add-ins.
- Outlook data files (OST) got damaged.
- The Outlook profile got corrupted.
- Outlook disconnected from the Exchange server.
- Disputes with anti-virus and anti-malware software.
When your mailboxes get automatically shifted, then it can create difficulty for users to work with Outlook. You can follow the methods that are discussed below to fix this error:
Disable faulty and incompatible add-ins
Sometimes, third party add-ins can also create issues in the working of Outlook. To make Outlook performance better, you can try to remove or disable the faulty or incompatible add-ins. Follow the steps to fix this error:
- Press the Windows+R key and type Outlook.exe /safe to open Outlook in safe mode and press OK.
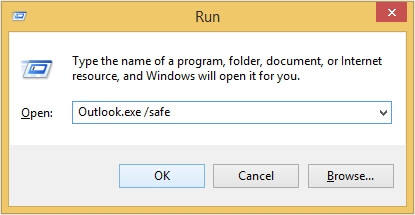
- Now, go to Files > Options > Add-ins> Go.
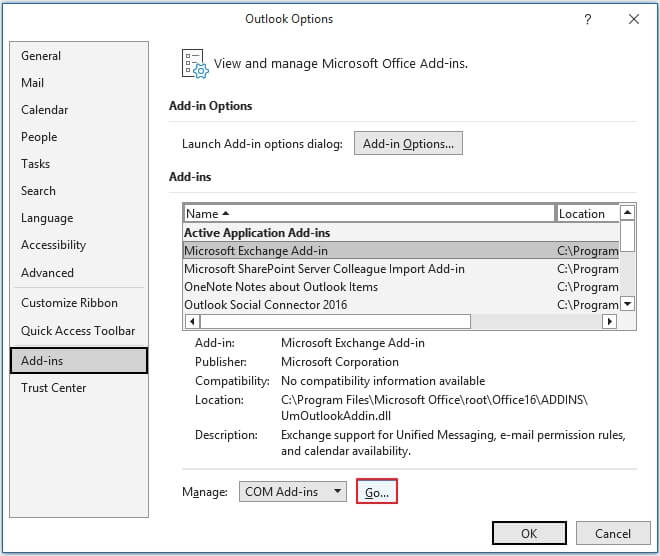
- Uncheck all the add-ins there and click OK.
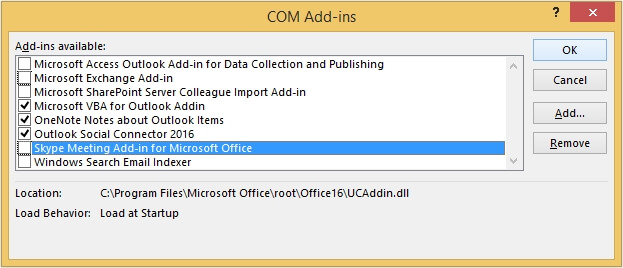
Except primary account remove all other Outlook profiles
When multiple Outlook profiles are configured on your computer, then they can cause issues. Remove all the Outlook profiles except the primary one to solve this issue.
Note: By removing the Outlook profiles, the data that is stored inside them will also be deleted like contacts, calendars, emails, etc. Make sure you take proper backups to prevent data loss.
You can follow the below-mentioned procedure to remove Outlook profiles:
- Go to the Control Panel on your device.
- Search for Mail and click on it.
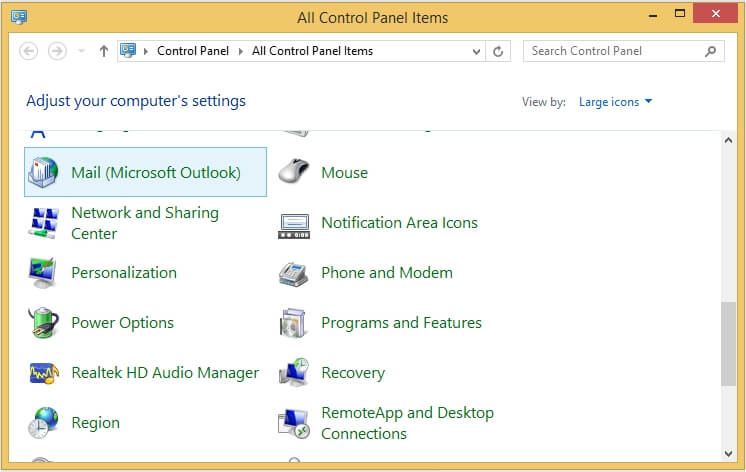
- In Mail setup, click on the Show Profile option.
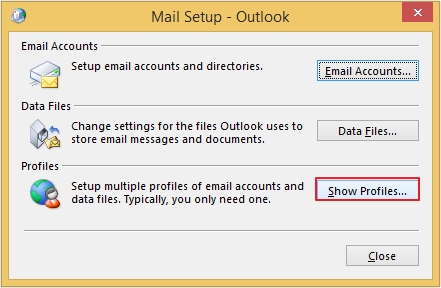
- Now, remove all the Outlook profiles except the primary one.
- A caution message will pop up on your screen. Click on Yes if you have taken a backup of that data.
- Follow the same method to remove other Outlook profiles as well.
- Restart your Outlook and see if it works properly or not.
Recreate a new Outlook profile
Creating a new Outlook profile will help you in resolving numerous issues with Outlook. As it’s a fresh account, you can modify settings according to you. Follow the below-listed procedure to create a new Outlook profile:
- Close Outlook and open Control Panel >Mail.
- Click on Show Profiles.
- Press the Add button to create a new Outlook profile.
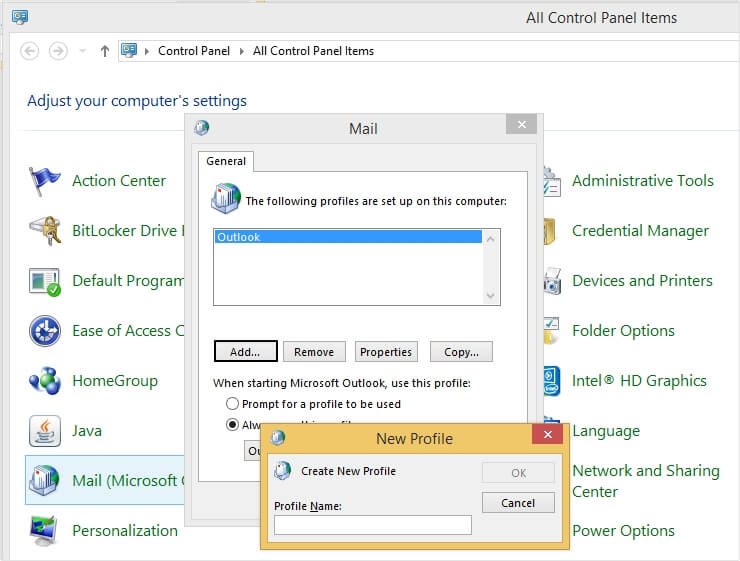
- Enter the required details to make a new profile and click OK. A new profile is ready to use.
Turn on Cached Exchange Mode
Enabling Cached Exchange Mode can help improve the performance of Outlook as it stores a local copy of your mailbox on your device. Following are the steps to enable Cached Exchange Mode:
- Go to Control Panel > Mail >Email Accounts.
- Now, select the email account and click Change.
- Look for Use Cached Exchange Mode and enable it.
- Restart Outlook and see if the profile opens or not.
Note: If Cached Exchange Mode is already enabled, then disable it first and enable it again.
Try ScanPST
Sometimes, a damaged PST file can also create errors. Try to repair the damaged PST file with ScanPST, it is an inbuilt repair tool which scans the PST files and checks whether there is any error or not. Follow the steps mentioned below to repair damaged PST:
- Open File Explorer, then follow the given path: C:\Program Files\Microsoft Office\root\OfficeXX.
- Now, find ScanPST.exe and click on it.
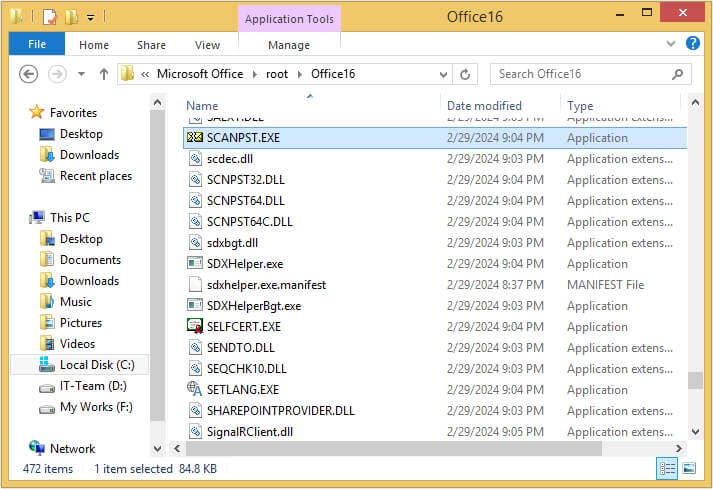
- You will be able to see a dialogue box on your screen. Click on Browse to scan the PST file.
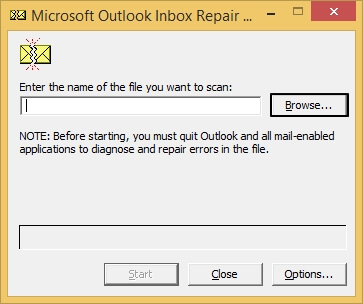
- Once done, select the damaged PST file and click on Start to repair your PST file.
Rename the Outlook folder
Renaming the Outlook data folder can also help in resolving this issue. When you rename your Outlook data folder, it creates a new folder. You can rename your Outlook folder by following the below-mentioned steps:
- Open the Run dialogue box and enter %APPDATA% in that box and press OK.
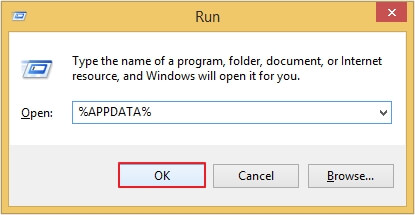
- Go to the Microsoft option; you can see the Outlook option there. Click on it and rename it.
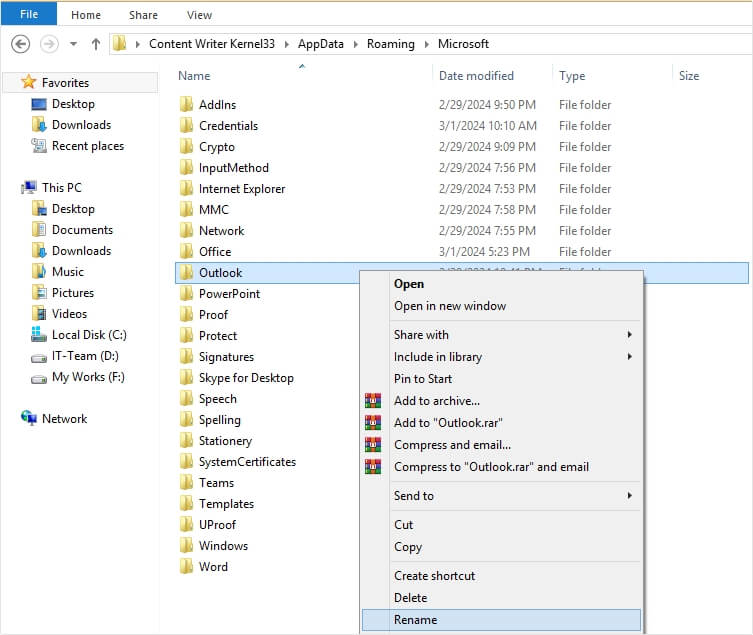
- Rename it as a “.old” extension so that the application will create a new folder.
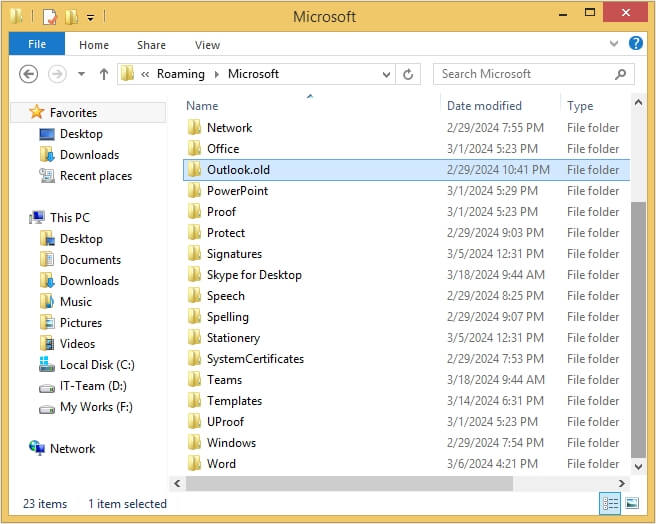
- Restart your Outlook and see if it solves the issue or not.
Mailboxes and the data that is stored in them are both important. If you face errors in Outlook’s mailbox then try using a professional tool like Recoveryfix for OST to PST Converter to resolve this error. It’s convenient and user-friendly in nature. This tool can perform various tasks like:
- You can convert your OST file to PST file easily.
- It can recover corrupted, inaccessible and lost files.
- It is compatible with all versions of Outlook and Windows.
Conclusion
The error “Your mailbox has been temporarily moved on Microsoft Exchange Server” is common to have in Outlook. However, there are chances of data loss and corruption while trying these methods. To avoid such issues, you can use Recoveryfix for OST to PST Converter tool. It can easily solve all Outlook-related problems with less time consumption.


