How to take backup of Box cloud data?
Take secure backup of all members and data items from the Box cloud with Recoveryfix Box Backup tool. The professional utility deeply analyzes your cloud storage and streamlines the complete Box backup operation. Safeguard your data with the following steps:
Step 1: Download and install Recoveryfix Box Backup tool on your system.
Step 2: Launch the tool and click on the Box module from the home screen.

Step 3: Provide a Project Name and Job Name and then click Next. You can also select a previous project with the dropdown button.
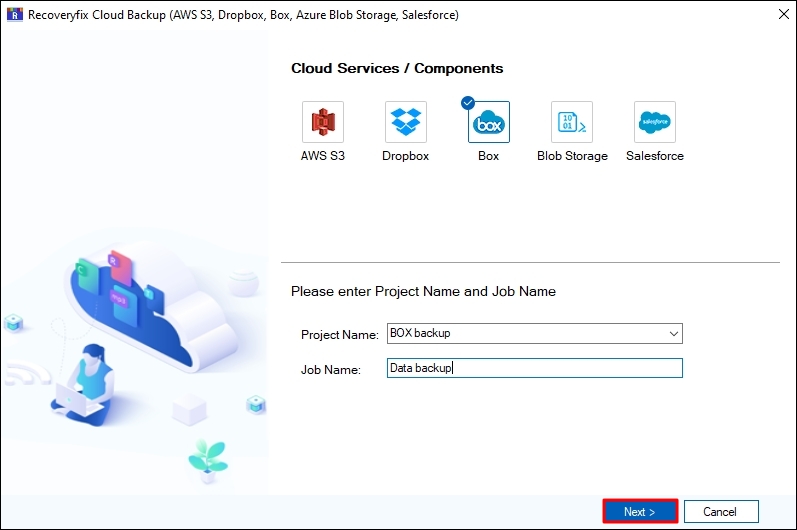
Step 4: The tool allows for two login methods. The first is JWT Authentication and the second is CCG Authentication. We will select & proceed with the CCG Authentication method. Enter the credentials and click Next.

Step 5: If the tool asks, “Do you want to save credential?”, click Yes. This will eliminate the need to enter credentials every time you want to create a backup job.
Step 6: After successful login all the members in your Box will be displayed on the screen. Select the Members you want to backup. Click Next to continue.

Step 7:In case of multiple members, you can use the Search box to find a member to add to the backup.
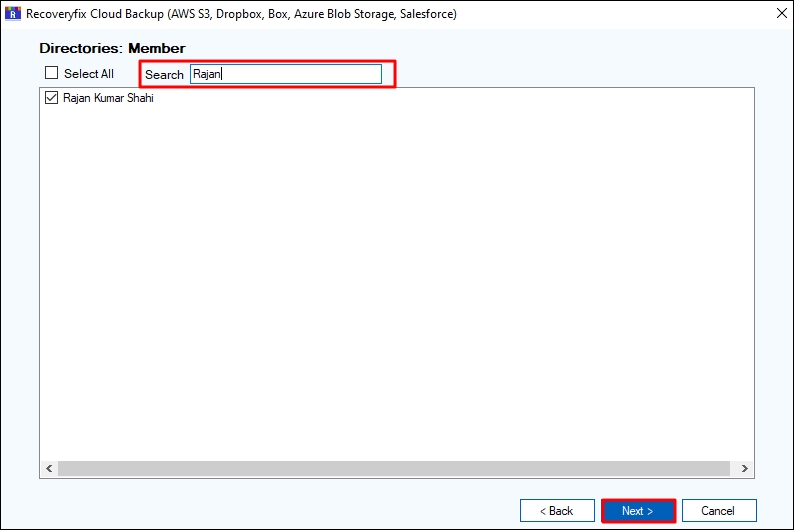
Step 8:Expand the added members to see the files contained in them. You can also select an individual folder for backup. Then click Next.

Step 9: The Box backup tool provides several smart filters that allow selective data backup. After setting filters click Next and proceed further.
The filters provided in the tool include:
- Date filters: Lets you define a date range, and only the data falling in the range will be downloaded.
- File filters: In addition to date, you can also choose to include or exclude specific file formats from the backup.
- Operation timeout: You can also define an operation timeout to prevent freezing of the process.
- Version filters: Enables the user to save every version of a file or just a few.

Step 10: Click Browse and provide a path to save the backup files on your system. Then, click Next.

Step 11: You can either begin the backup immediately by choosing Execute Immediate or Schedule it for later.

Step 12: When you Schedule a backup, you can configure it to execute daily, weekly, or monthly at a specified time.

Step 13: To view the Box backup process, select the project name under the Backup Project section on the left pane. Then, choose the job you initiated. For an ongoing job process the job Status will be marked as Running.
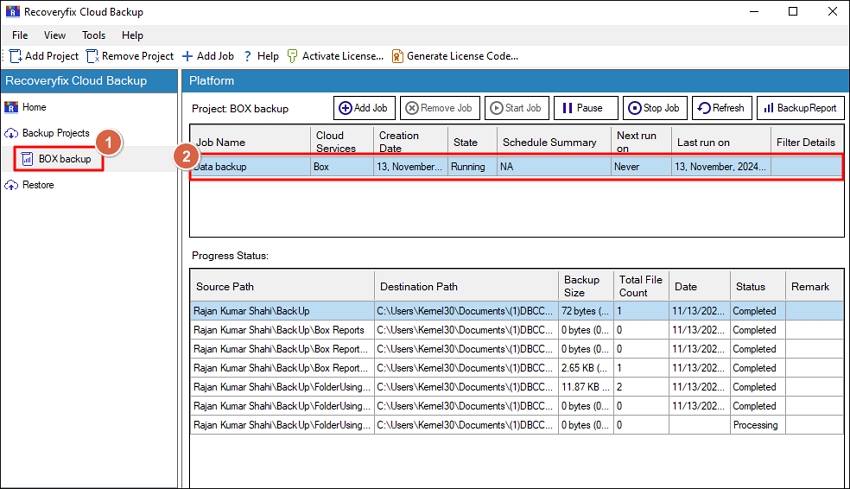
Step 14: The job Status will change to Ready once the backup is completed.

Step 15: The tool provides several job management features like:
- Add Job: To create a new data backup job.
- Remove Job: This button will remove the selected job if it is in Ready state.
- Start Job: Will restart the selected job.
- Pause: Click to pause a job in Running state.
- Stop Job: Stop any running job.
- Refresh: Click to get the latest update of the backup process.

Step 16: To view a comprehensive report of the backup process:
- Click the button Backup Report at the top right corner of the tool.
- Select the job.
- Click on View Details to view complete information about the backup.

Step 17: The report will show information such as Source Path, Destination Path, Backup Size, Total File Count, Date, Status, and Remark. Click on Save Report to CSV to save the report in CSV format.

Step 18: Browse a location to save the report and click Save.

Step 19: Tool will display a success message “CSV file saved successfully” after saving the file. Click OK to close the message pop-up.
