Common Outlook OST files errors: Everything you should know
Outlook application is the most prominent email client among users. Its advanced functionalities, including easy integration with Microsoft 365 applications, email service, email search, flagging, and color coding, are one of the significant reasons behind it.
However, these features and functionalities make it susceptible to various problems and errors. Hence, the blog will provide a detailed guide on the most frequent errors that Outlook users face and provide relevant solutions to fix OST file. So, without any further delay, let’s discuss them in detail.
What are the different errors that occur in Outlook application?
While using the Outlook application, there is a chance of getting several errors due to improper settings or technical glitches that constrain users from using this application to the full extent. In this regard, we will provide a basic description of the most frequent Outlook errors in the following section.
1 : Your mailbox has been temporarily moved to Microsoft Exchange Server’ error
A damaged OST file can hinder the loading or connection of Outlook data files with the Outlook application, causing various problems. The most frequent error that users face is that 'Your mailbox has been temporarily moved to Microsoft Exchange Server.
In this regard, it will allow you to Use Temporary Mailbox option as shown in the above wizard. However, utilizing it may cause permanent data loss.
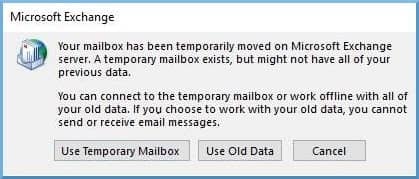
Hence, we recommend that you try the given solutions to resolve this.
- Create a new Outlook profile
- Enable ModAuth in Outlook
- Disable faulty add-ins
- Enable Cached Exchange Mode
2: Outlook error code 0x80190194
Outlook error code 0x80190194 is the Offline Address Book (OAB) error. The error usually occurs when the user tries to download the OAB file manually. A corrupted OST file is one of the primary reasons behind this error. Besides corruption, the error can also occur for several other reasons, such as improper OAB URLs, virus attacks, invalid SSL certificates, and corrupted Outlook profiles.
The OAB file contains Outlook users' contact information, including email addresses, names, phone numbers, and other details. It is utilized when a user searches for an address or executes an address query.

Go through the following methods to fix the error.
- Create a new Outlook profile
- Change the name of the Outlook folder Removing the contents of the OAB file
3 : ‘There are more items in this folder on the server. Click here to view more on Microsoft Exchange’ error
OST files are offline data files that contain all the information about your Outlook files and folders. If these OST files cannot synchronize with the Exchange Server, they will lead to various errors. One such error is, 'There are more items in this folder on the server. Click here to view more on Microsoft Exchange.'
It appears when the folder contains more than 1000 items, and the server fails to load all of them at once. As a result, it restrains the availability of the latest files on the server. All of these decrease the performance of the Outlook application and cause productivity issues for the users.
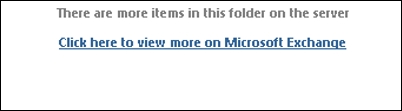
Thankfully, there are several tried-and-tested methods to resolve the error. Just execute the provided methods one by one to fix the issue.
- Recreate OST file
- Change the settings of the Outlook registry.
- Remove the Outlook cache data to load the items.
4: IMAP synchronization issues in Outlook 2013/Office 365
Regularly updating the Outlook application helps you avoid errors and ensures smooth functioning. To do so, you can utilize Microsoft software updates for new features and enhanced security. However, some updates, like KB2837618 or KB2837643, seem incompatible with Outlook and create synchronization issues between IMAP and Outlook.
It is observed that the error generally occurs in Outlook 2013 and Office 365. The severity of the error forces users to find suitable solutions to fix it as soon as possible.
Utilize the given methods to fix the synchronization issues in Outlook.
- Change the Outlook folder settings
- Uninstall the updates from the Control Panel
- Repair Outlook profile or set up a new one
- Alter the root folder path of the IMAP account
5: ‘The Deleted Items folder is unavailable’ error
Whenever a user deletes any items from Outlook, they will be stored in the Deleted Items folder for 30 days. Users can quickly restore these deleted items from this folder within the mentioned period.
But the issue arises when the users try to restore the accidentally deleted items within the retained period and find that the Deleted Items folder is unavailable. It ultimately hinders the user's productivity and workflow. Therefore, users search for ways to resolve the error immediately.
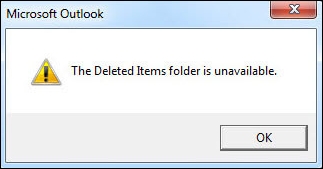
To make the Deleted Items folder available again, perform the given methods.
- Reset Outlook folders
- Create a Deleted Items folder manually
- Repair Outlook profile
- Subscribe to the Deleted Items folder
6: ‘Emails showing in Outbox on the server but not visible in Outlook user’s Outbox’ error
Sent emails not showing in Outlook’s Outbox that are visible in the Server’s Outbox is another issue that arises due to the improper synchronization of OST file with the Exchange Server. Resolving the error becomes a necessity for users to establish a smooth workflow again.
Following troubleshooting techniques will resolve the error.
- Rebuild OST file
- Repair Outlook profile
- Disable antivirus software
- Use the Microsoft SaRA tool
- Disable the Cached Exchange Mode
7: ‘Outlook mailbox full after deleting everything’ error
Each Outlook user has a predefined storage space limit. The storage is utilized by the received and stored emails in the Outlook application. To keep the storage organized and available, users have to delete obsolete emails on a regular basis.
But sometimes, even after deleting the emails, Outlook still shows the error "Outlook mailbox is full." This error can hinder the incoming of new emails until the required storage is available again.
Utilize the provided solutions to fix the error and get the new emails again.
- The Outlook Clean-Up tool will be beneficial in this case. This in-built tool provides assistance in deleting obsolete emails from Outlook.
- Another solution is to empty the Deleted Items folder manually from Outlook
- Archive emails to save storage space. You can also utilize the compact now feature to compact the OST file.
8: Outlook feels laggy or pauses due to large Outlook data file
OST file is responsible for the Offline accessibility of Outlook data. These files save the Offline changes and synchronize them with the Exchange Server.
But when the size of these files exceeds a specific limit, it hinders Outlook's performance. Besides that, oversized OST files take a longer time to load and cause users to experience laggy performance.
Execute the following proven methods to enhance the performance of the Outlook application.
- Transfer unwanted emails to a separate PST file.
- Delete the obsolete emails permanently.
- Setting the items limit per folder.
- Archive Outlook items to empty the storage space.
- Turn off Cached Exchange Mode for Shared Mailbox and Public folders
9: Outlook OST file error code 0000000E
A corrupt OST file is responsible for the appearance of error code 00000000E. When this error occurs, the user's mailbox content will no longer be accessible to them. The error generally occurs when the synchronization process is interrupted in between.
You can try the ways listed below to resolve this Outlook error.
- Create a new OST file.
- Restore your data from the backup file
- Utilize the ScanOST.exe tool to repair corrupt OST file
10: Outlook data file cannot be accessed
Whenever users try sending or receiving emails, the Outlook application shows that 'Outlook data file cannot be accessed' with error code 0x8004010F. Corrupt Outlook profiles are one of the primary reasons behind this error. It challenges Outlook's ability to send or receive email messages, which affects users' productivity. Therefore, they try to find various ways to resolve this error
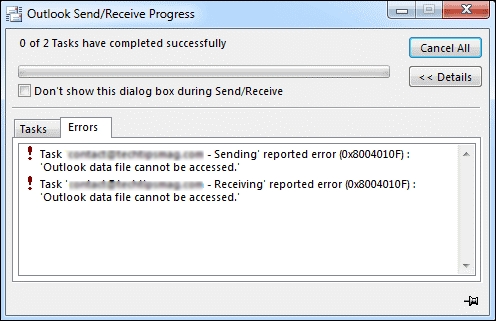
To fix the Outlook data file that cannot be 0x8004010F error, perform the following solutions.
- Disable antivirus software
- Create a new Outlook profile
- Repair your Outlook application
- Turn off Windows Defender Firewall
11: ‘Outlook disconnected from Exchange Server’ error
When you open the Outlook application, it connects with the Exchange Server and synchronizes all the files and folders. But, in some instances, network issues may disrupt the synchronization process between the Outlook and Exchange Server.
This will lead to an Outlook error, 'Outlook disconnected from the Exchange server.' The error affects the overall performance of the Outlook application and hampers users' productivity.
Check out the following proven methods to fix this error.
- Create or repair Outlook profile
- Run the Outlook applications in safe mode.
- Evaluate and install the required certificates.
- Switch Outlook Work Offline mode to online mode.
- Check your network configuration and ensure a stable internet connection.
12: Outlook error code 0x80072f06
The error code 0x80072f06 occurs when the Offline Address Book (OAB) fails to synchronize with the Exchange Server. These OAB files provide offline accessibility to users of email contacts. It arises for several reasons, such as poor internet connectivity, corrupt or damaged OST file, outdated Outlook versions, etc.
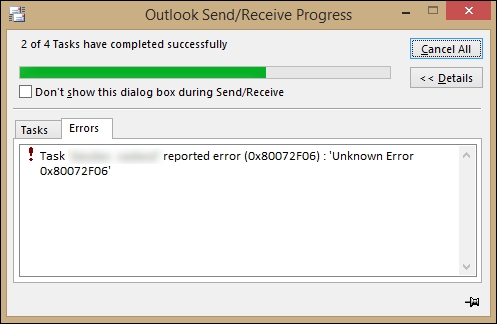
You can troubleshoot the error by using the following solutions.
- Execute system restoration
- Create or update the OAB file
- Fix the OST file by removing corruption from it
13: ‘Errors have been detected in the file xyz.ost’ issue
It is one of the most common errors that Outlook users generally encounter. 'Errors have been detected in the file xyz.ost' appears when the Outlook application faces a problem in accessing the OST file. If you don't see any particular error while utilizing the Outlook application, then you can check out the following systems to know if the OST file is damaged or corrupted.
- Improper OST file's data update
- Outlook applications frequently crash or lag.
- The OST file is taking more time to load.
- Import mailbox data is missing from the OST file.
- Mailbox doesn't contain the latest emails, calendars, or contacts.
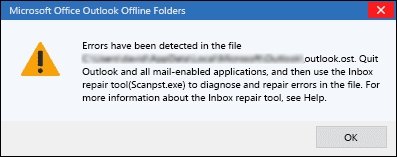
You can try the given solutions to resolve the error.
- Utilizing the Microsoft's in-built Inbox Repair utility
- Recreate the OST file for your Exchange account.
- Sign out of your account and then log in again to check if it's working or not.
14: ‘Cannot open particular Outlook items when offline’ error
OST files allow users to access their mailbox content offline by storing them on a local drive. But, in some instances, when users try to access the mailbox data offline, it shows the 'Cannot open particular Outlook items when offline' error.
A corrupted Outlook profile is primarily responsible for the error. Besides that, a misconfigured or damaged Outlook profile can lead to various errors. Denied access to particular Outlook items is one of them.
You can resolve the error by performing the following errors:
- Recreate OST file
- Create a new Outlook profile
- Utilize the Inbox Repair tool to fix OST file
15: ‘Outlook cannot log on. Verify you are connected to the network’ error
Sometimes, when users open their Outlook application, it shows 'Outlook cannot log on. Verify you are connected to the network' error. As a result, it stops users from accessing their emails and hampers their workflow. The error generally occurs due to poor connectivity issues. Besides that, damaged or corrupted OST file is also responsible for this error.
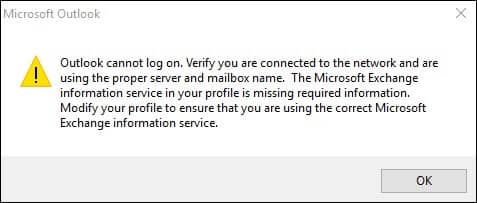
To resolve this error, you can utilize the following methods.
- Rebuild OST file
- Executing resetnavpane command
- Utilizing Microsoft Support and Recovery Assistant
16:‘Outlook OST file cannot be opened’ error
OST files are the most critical component of the Outlook application. It contains all the mailbox data required by the Outlook application for smooth functionality. Any inconsistencies in these files lead to various errors. 'Outlook OST cannot be opened' is one of them.
Whenever the 'OST cannot be opened' error arises, it makes the Outlook application inaccessible to users. Therefore, users start looking for different solutions to resolve it.
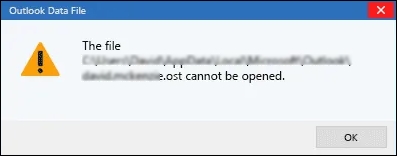
You can utilize the following solutions to fix the error that the application cannot open Outlook OST file.
- Remove faulty add-ins from Outlook
- Check for Outlook application updates
- Utilize Windows default repair utility
- Disable antivirus or firewall applications
- Repair corrupt OST file using the Inbox Repair tool
You can try the given solutions to resolve the error.
- Utilizing the Microsoft's in-built Inbox Repair utility
- Recreate the OST file for your Exchange account.
- Sign out of your account and then log in again to check if it's working or not.
Final thoughts
We have gone through the frequent Outlook errors that users encounter while using it. Apart from that, we have also suggested the appropriate methods to resolve them. However, most of them occur due to corrupt or severely damaged OST file.
To remove corruptions and fix OST file, you can utilize Recoveryfix OST to PST converter software. The OST PST conversion tool not only repairs the corrupt OST file but also provides different savings formats for the output file.