How to import IMAP email to Gmail account?
Internet Message Access Protocol (IMAP) is a standard email retrieval protocol that utilizes TCP/IP connection for email communication. It helps to reflect the changes made on any of the devices across all the connected ones. There are several IMAP-supported email clients, such as Yahoo, AOL, Zoho, AT&T, and many more.
Gmail is one of the prominent choices among them due to its several advanced features. It offers additional security and flexibility to its users for accessing their data from any device from anywhere. Moreover, it provides 15GB of free cloud storage space to store emails, contacts, documents, images, videos, etc., preventing from accidental data loss.
All of these offerings motivate users to undertake the IMAP to Gmail migration tasks with ease. Thus, we will provide a step-by-step guide to migrate IMAP to Gmail effectively.
How to import IMAP email to Gmail with manual solutions?
After detailed analysis, we have come up with two effective solutions to import IMAP email to Gmail more efficiently. To get the desired result, follow the provided instructions and import IMAP to Gmail successfully.
Solution 1. Utilize Gmail settings to import emails to Gmail
Go to Gmail.com and log in to your Gmail account.
Click on Settings icon, then go to See All Settings option from the menu.

Navigate the Accounts and Import tab under Settings.
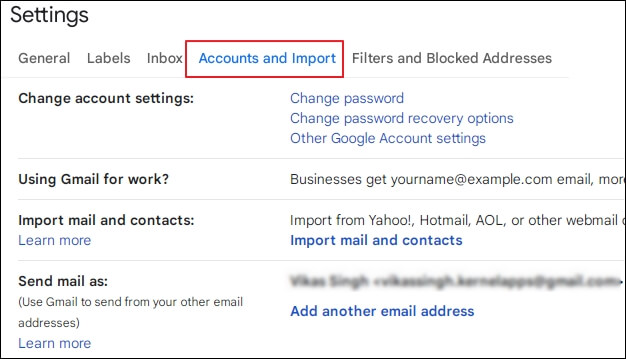
Tap on Add a Mail Account option under the Check Mail from Other Accounts section.
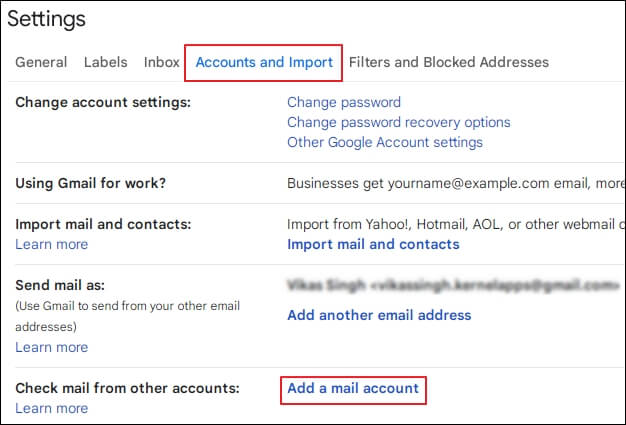
Enter your email address in the pop-up window, then press on Next option.
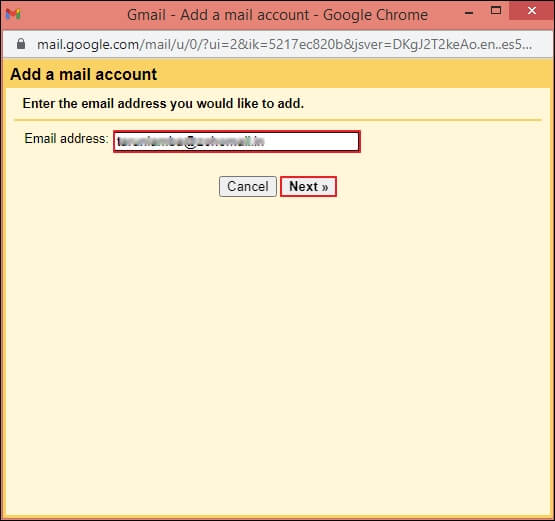
Select Import emails from my other account (POP3) option and proceed to Next.
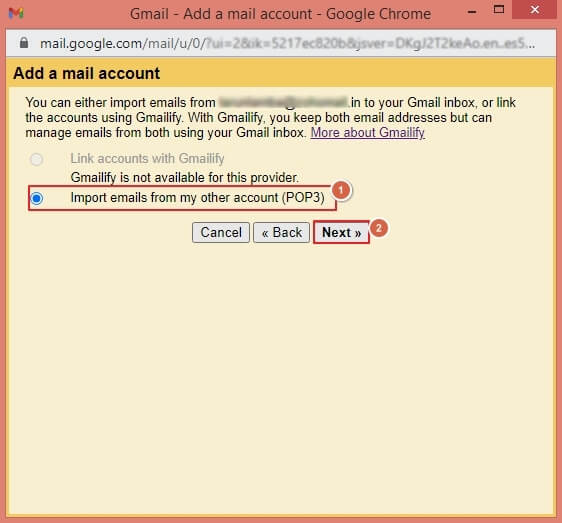
Enter the following details, including Username, Password, POP Server, & Port, in the respective columns, then select the given opens as suited and press on Add Account option.
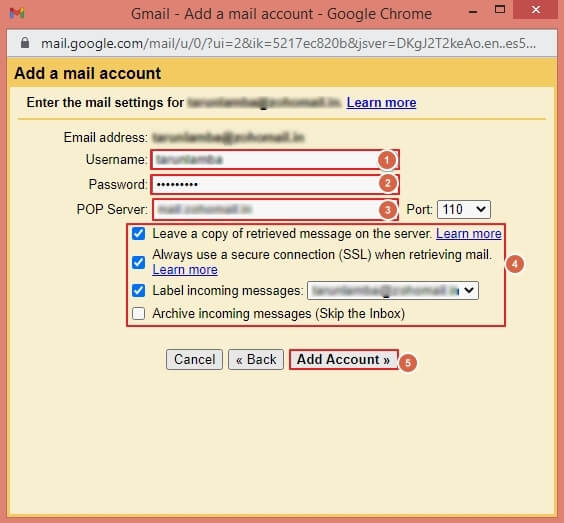
In this way, you can import emails to Gmail successfully.
Solution 2. Import IMAP email to Gmail via Thunderbird application
Using the Thunderbird application for importing your IMAP email data to Gmail can be the second-best approach. To execute the import process, follow the below-mentioned steps carefully.
Part 1. Configure both Gmail and IMAP accounts in it.
To configure your email accounts in Thunderbird, follow the given steps attentively.
Download and install Thunderbird application in your system.
Go to Settings and tap on Account Settings.
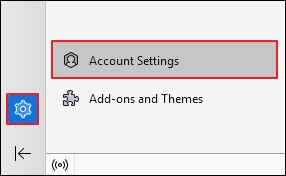
Choose Add Mail Account from the drop-down menu under Account Actions.
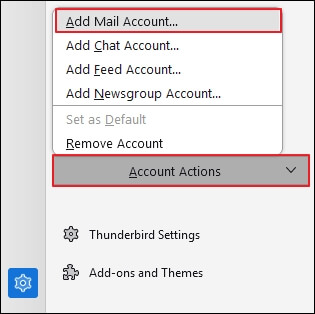
Enter your account details in the respective columns, then click on Continue. After that, select IMAP from Available Configurations and proceed to Done option.
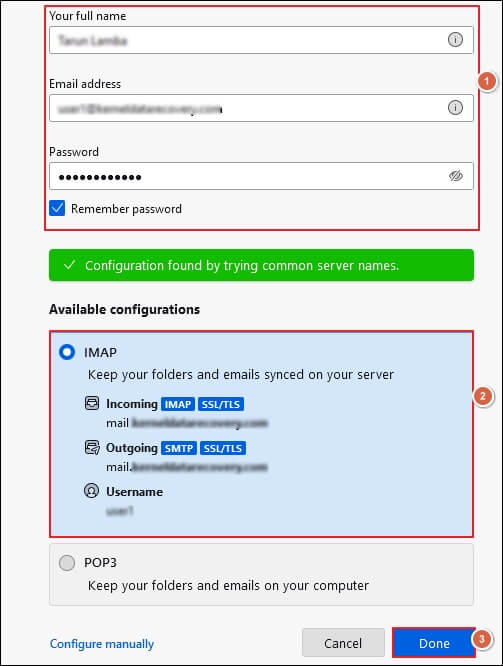
Repeat the same process for both accounts to add them to your Thunderbird application.
Part 2. Utilize drag and drop method to import IMAP mail to Gmail
With the help of Thunderbird application, you can drag and drop emails from one account to another. To do so, follow the mentioned steps meticulously.
Right-click on Gmail's Inbox folder and proceed to New Folder.
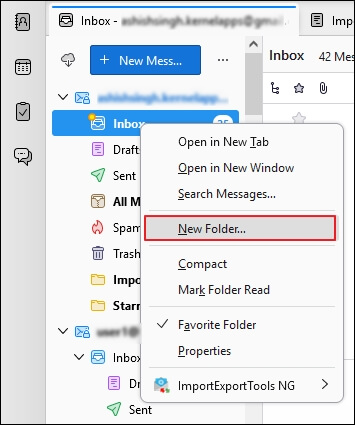
Enter the name of folder, then press on Create Folder (e.g., Local Folder).
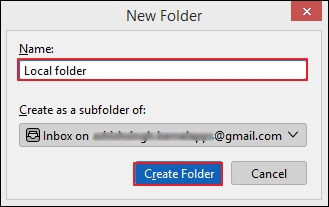
Your newly created folder will be shown under Inbox folder.
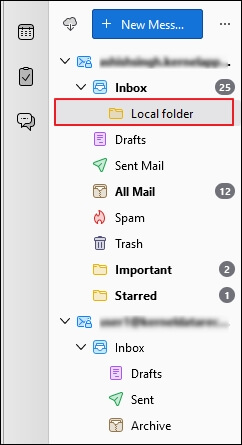
Access your IMAP emails and select them to import them into Gmail.
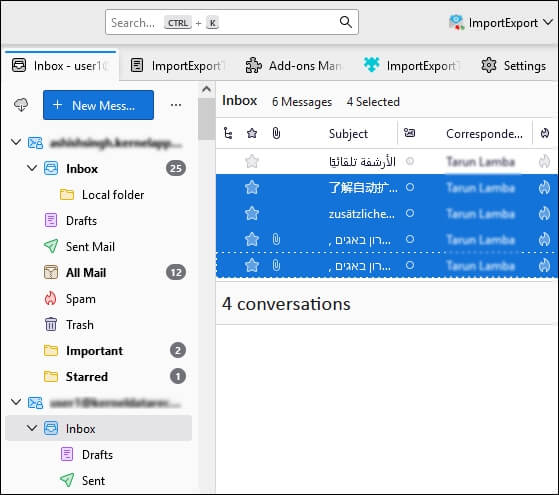
Now, drag and drop the selected emails into created folder.
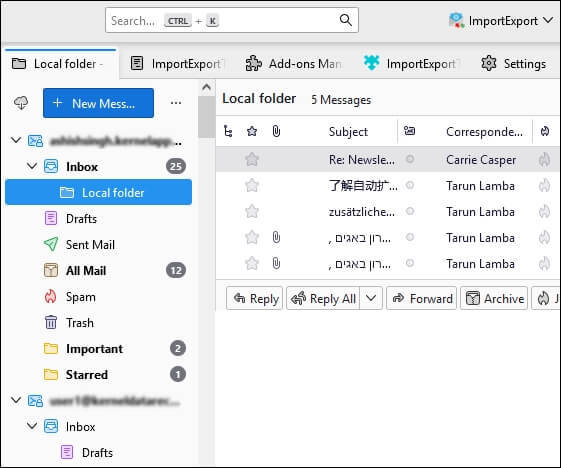
The process to import IMAP to Gmail account will be completed in a matter of seconds.
Why utilizing an IMAP to IMAP migration tool is preferable?
Manual solutions can help you to import your IMAP email data to Gmail. But performing these solutions can be quite challenging and time consuming for users. Hence, opting for an automated IMAP to IMAP migration tool is beneficial for executing this task properly.
Recoveryfix Migration for IMAP is one such tool that can easily handle the operation of importing your IMAP mail data to Gmail in a few clicks. The tool also allows you to import selective data from IMAP to your Gmail account with its advanced filters.
Summing up
We have discussed several manual approaches to import your IMAP mail data to Gmail in detail. By performing these mentioned solutions, you can easily import IMAP mail to Gmail. However, some of its restrictions lead users to choose a professional tool that might be a better option to import IMAP to Gmail data easily.