How to import OST files to Office 365?
Finding better ways to enhance productivity and workflow is a human tendency. One such identical situation is when users plan to shift from an offline environment to a cloud-based platform for better collaboration and communication. Upgraded features and cost efficiency motivate users to opt for cloud-based providers like Office 365.
But migrating the current dataset to Office 365 is one of the major concerns of the users. Hence, the blog highlights the most suitable approach to import OST to Office 365, along with its detailed steps. Let's continue the discussion by knowing the other possible reasons behind the OST to Office 365 migration procedure.
What are possible reasons behind OST to Office migration?
There are several scenarios that motivate users to migrate OST file to Office 365. Here, we have listed the most common ones, including:
- Shifting from on-premises Exchange: Organizations moving from the on-premises Exchange Server to Office 365 (Exchange Online) need to perform this migration for better cost efficiency.
- Data consolidation from multiple accounts: Consolidating everything into a single account is one of the significant tasks for organizations after mergers and acquisitions.
- Backup file restoration: Accessing the backup files leads users to import OST to Office 365 for restoration or other purposes.
- Archiving or compliance purposes: Many organizations need to retain old emails for legal or compliance purposes. Importing OST files to Office 365 assists users with better archiving, retention, and legal hold management.
- Data recovery after system crash: Accidental data loss or system crash motivates users to export their data and import these files to Office 365.
How to migrate OST file to Office 365 with manual solutions?
There is no straightforward method to upload OST files to Office 365. So, after going through several hits and trials, we have come up with the most appropriate solution to import Outlook OST to Office 365 with its step-by-step guide. Follow the given instructions to get the suitable result as expected.
Part 1. Export OST files into PST format using Outlook application
Office 365 exclusively supports PST files for import purposes. Hence, to access the content of your OST files in Office 365, you need to export them as PST files from the Outlook application. Here are the detailed steps to do so.
Launch Outlook application, go to File tab> Open & Export> Import/Export option.
Click on Export to a file option and click Next.
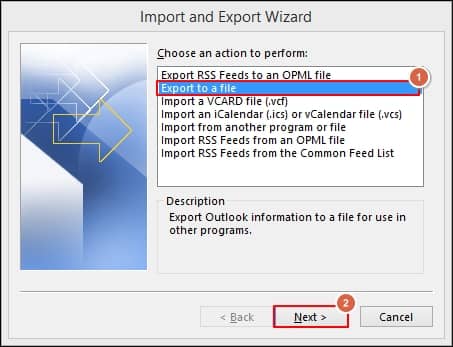
Choose Outlook Data File (.pst) and tap on Next option.
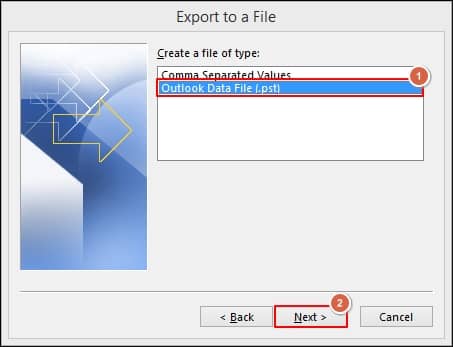
Select the Outlook folder you wish to export and proceed to Next.
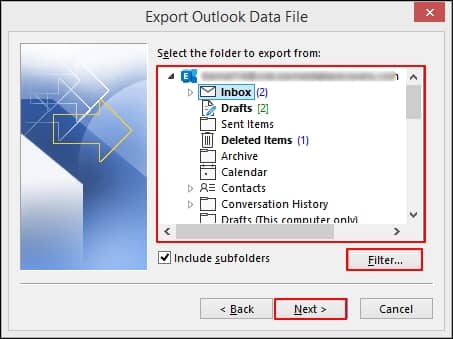
Browse to choose the saving location, select suitable Options, and click Finish.
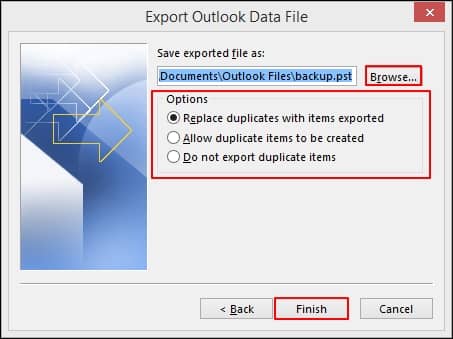
You have successfully exported Outlook data files into PST format.
Part 2. Import PST files to Office 365
Once you get the PST files, execute the following steps to import them to Office 365.
Go to Office.com and click on Admin.
Tap on Exchange under Admin centers.
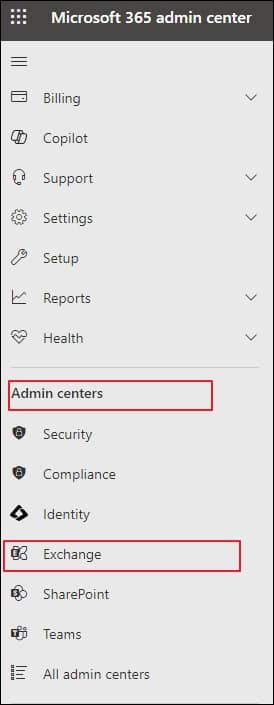
Expand Roles, then select Admin roles and click on Organization Management to proceed.
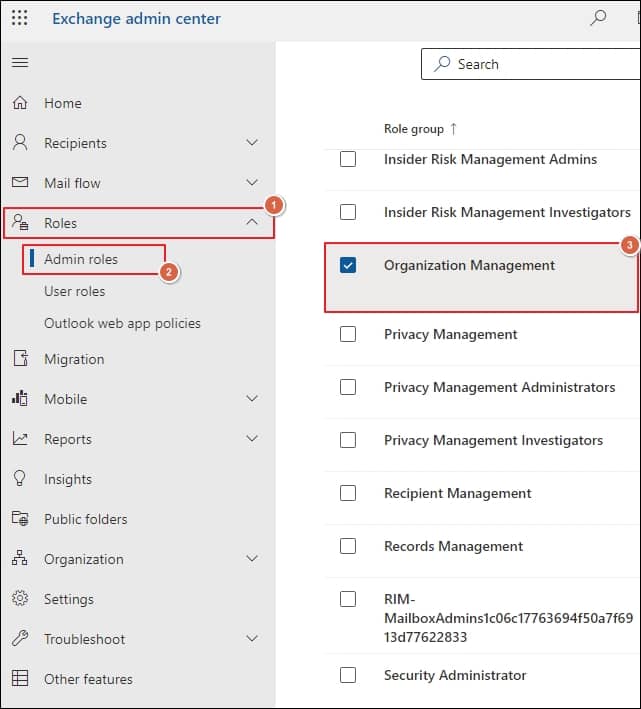
Go to the Assigned tab to check the assigned admins' roles and grant them permissions by accessing the Permission tab.
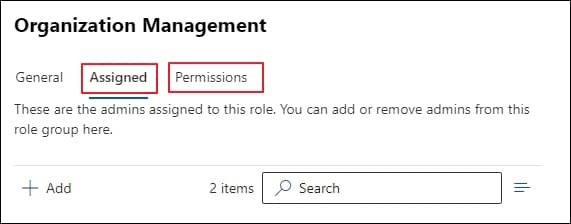
Access the Microsoft 365 Admin centers and click on Compliance option.
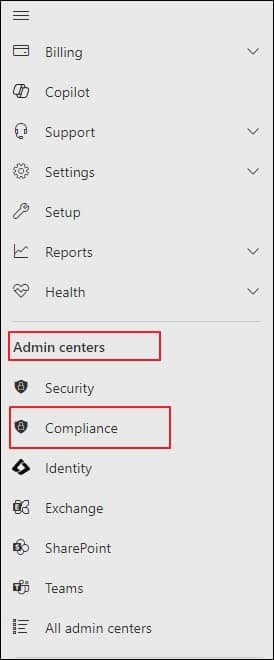
Expand Data lifecycle management, click on Microsoft 365 option, and go to Import tab.
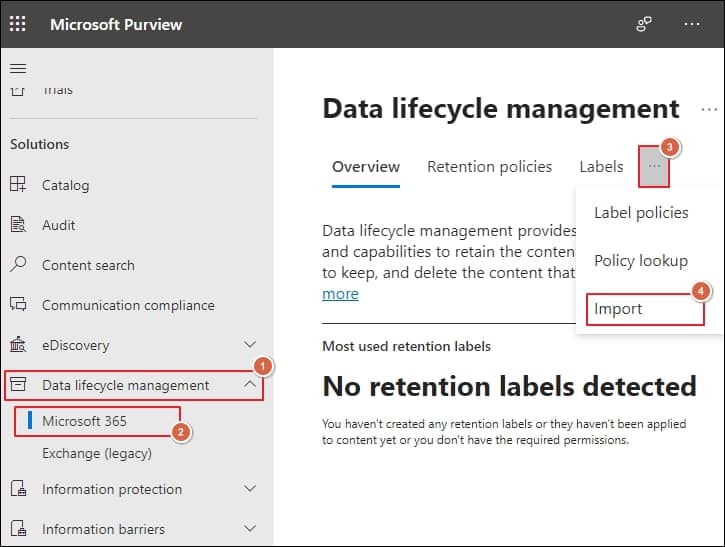
Tap on + New Import job option and follow the on-screen instructions to proceed.
Enter the Name of the PST import job according to the given terms and conditions, then click Next.
Select Upload your data option and tap on Next option.
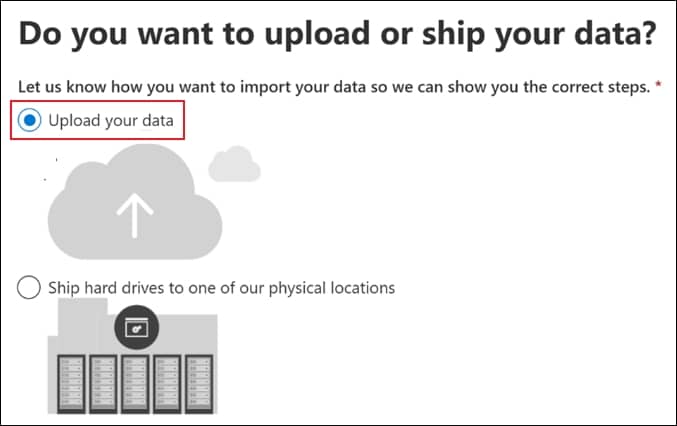
Under Import data window, perform the following two things:
- Click on Show network upload SAS URL option to view it and then save it to a safe location
- Then, tap on Download Azure AzCopy to download it to your local system.
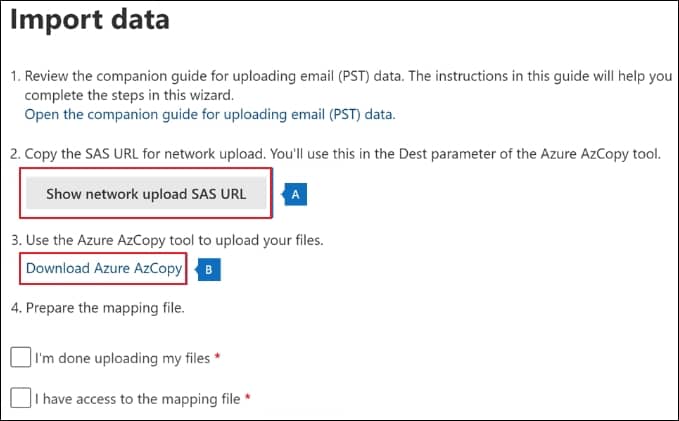
Open Command Prompt on your system, then access the location where azcopy.exe was downloaded. Utilize the given command to upload the PST files to Office 365.
azcopy.exe copy "<Source location of PST files>" "<SAS URL>"
You need to create a PST import mapping file in CSV format to specify which users' mailboxes will be imported. The file is necessary for the next step.
Check both options, including I'm done uploading my files and I have access to the mapping file in the Prepare the mapping file section, and then click Next.
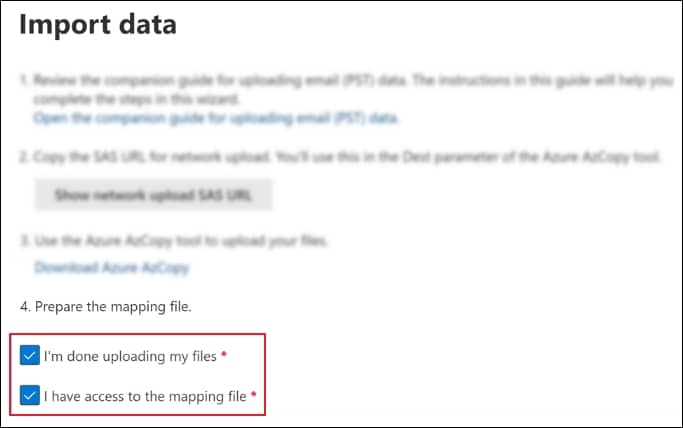
Utilize the Select mapping files name to choose the recently created CSV file. After that, click on Validate to check for any errors.
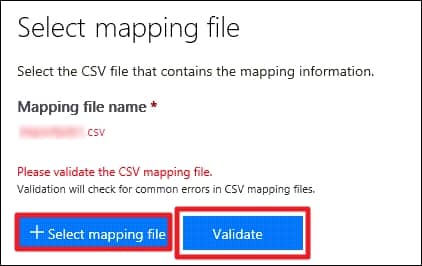
Read the terms and conditions documents and tap on the checkbox once the CSV files are validated.
Tap on the Save option to submit the import job. Once the job is successfully created, Close it.
Utilize the Refresh option to update the status information. When the analysis is completed, the data is ready to be imported, and the status is changed to Analysis completed.
Go to the Import section, select the created import jobs, and proceed to the Import to Microsoft 365 option. The Filter your data window will appear, which allows you to sort your data for a selective import process.
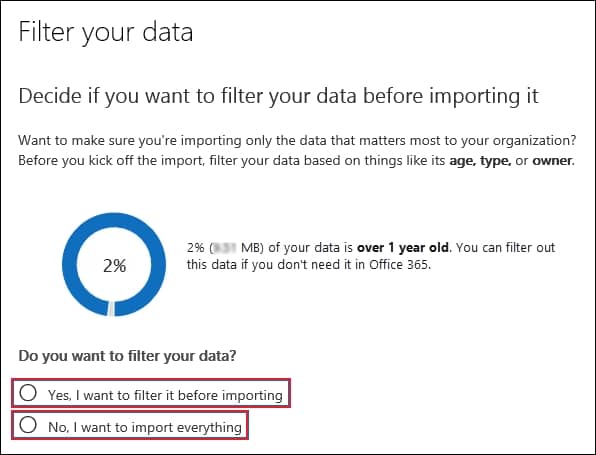
Click on Import data option to start the import job process. This will complete the import process of your files to Office 365.
Is any solution available to perform the OST to Office 365 migration process instantly?
The above-mentioned solution will help you migrate OST to Office 365 with ease. However, the manual solution has several limitations, such as being time-consuming, requiring technical expertise, and leading to data loss if you skip any steps. To avoid these restrictions and ensure a smooth migration process, opting for automated solutions like an OST to Office 365 migration tool will be the most suitable approach.
Recoveryfix PST to Office 365 is one such tool that can easily import Outlook OST to Office 365 without any hassle. As an added feature, it allows you to perform import PST to Office 365 process. Also, you can opt for its advanced filtering options to import selective data to Office 365 precisely.
Wrap up
The blog has provided a detailed guide on how to migrate OST to Office 365 using a manual approach. Through the mentioned solution, users can easily import their OST files to Office 365 without any difficulties. Besides that, we have also highlighted the recommended solution to make the entire more convenient. Anyone who wants to import PST files to Exchange Online with increased efficiency can go with the provided software. It is capable of importing Outlook files to Office 365 multiple times without any data redundancy.