How to Open PST File in Office 365: Easy Step-by-Step Guide?
You have recently shifted to Office 365 cloud services. However, your important email messages, contacts, and other items are stored in PST files. Now, your primary aim is to import these files to an Office 365 account, but you don’t know how.
Don’t worry! Here, we will show you exactly how to open PST file in Office 365 and regain access to your data in a few simple steps. First, explore the additional benefits you can get by importing your files into a Microsoft 365 account.
Top Reasons: Why Moving PST Files to Office 365 is a Smart Move?
Here is the list of primary benefits that users can avail of by moving their files to Office 365:
- Access PST file data from any device with just a stable internet connection.
- Provide enterprise-grade security features to keep your data safer than local storage.
- Centralize mailbox management for both users and admins of organizations.
- Reduce the risk of data loss, corruption, or accidental deletion by storing data on the cloud.
- Integrate PST file data with Microsoft tools to increase productivity and collaboration.
- Easy data retention, audit, and legal discovery of emails with advanced compliance tools.
- Avial optimum performances all the time with automatic updates and maintenance.
- Offer scalable storage to upgrade anytime based on the organization's growth and requirements.
Is Opening a PST File in Office 365 Even Possible? Here’s the Truth
Yes, it’s absolutely possible, but the process is not straightforward. While Outlook in Office 365 doesn’t let you directly open PST files like a desktop Outlook email client. However, there are smart ways to open PST file in Microsoft 365:
- Open PST File Without Importing (Read-Only Mode)
- Import Service of Office 365 platform
- Move PST files via Outlook Desktop
- Third-party tools for instant migration
Now,explore the detailed process of each method individually.
Method 1: Open PST File Without Importing (Read-Only Mode)
Try this simple method to open your PST files in read-only mode and view their content. Here is the detailed process:
Points to be remembered: Make sure to follow the given points for a smooth and secure transition.
- PST file location is accessible to you.
- The read-only mode doesn’t sync data to Office 365.
- Large PST files may slow down Outlook performance.
- Move the necessary data manually to access it in Office 365.
- Close PST files properly to avoid corruption or profile issues.
Open the Outlook application and go to the File menu.
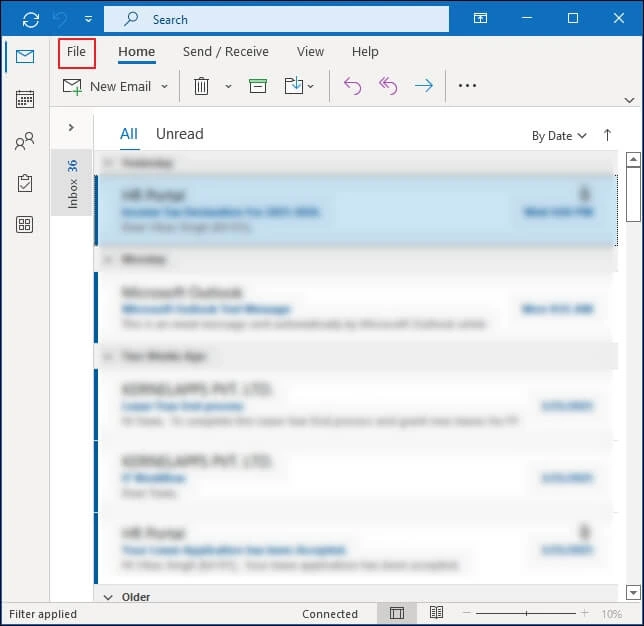
Click on Open & Export and select the Open Outlook Data File option.

Browse to select the PST file and click OK.
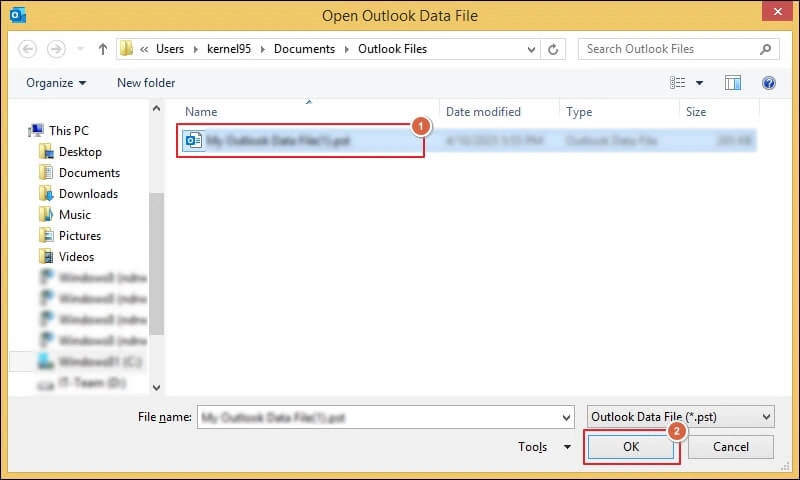
Your PST file will appear as a separate folder in Outlook.
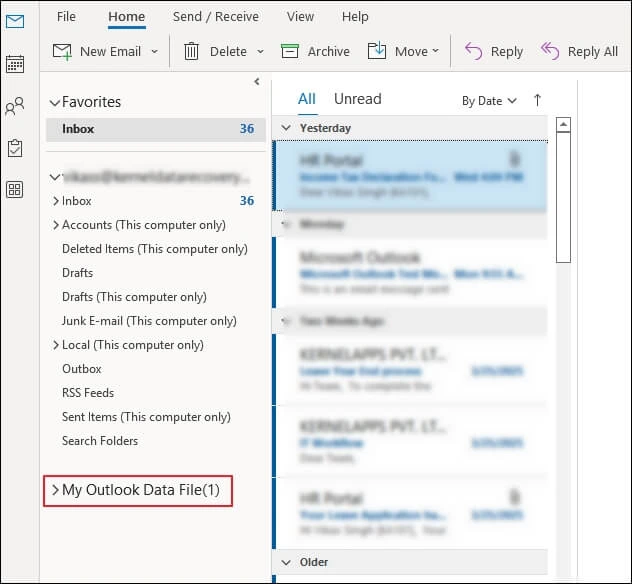
Method 2: Import PST File Using Outlook Desktop Application
Follow the given method to open small PST files in Office 365 using the Outlook application.
Before you start, check these points:
- Create an additional backup copy of your data before starting it.
- PST file must be compatible with the current Outlook version.
- Requires a stable internet connection for data synchronization.
- Avoid interruptions like app closing or system shutdown during the process.
- Configure Office 365 account in Outlook application.
Launch Outlook and click on the File tab.
Navigate to Open & Export and proceed to the Import/Export option.

Select Import from another program or file, then click Next.
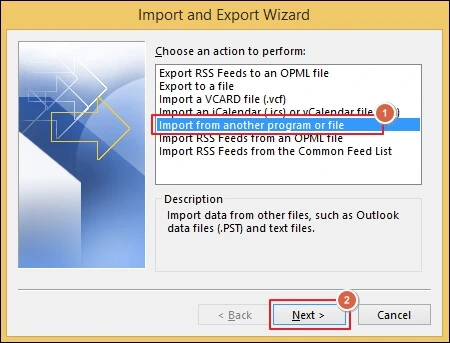
Choose Outlook Data File (.pst) and tap on the Next option.
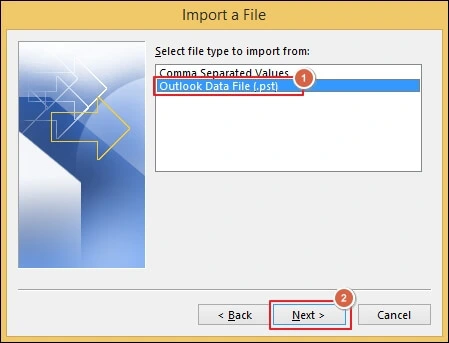
Browse to select the PST file and click Open. Then, choose the appropriate import Options and proceed to Next.
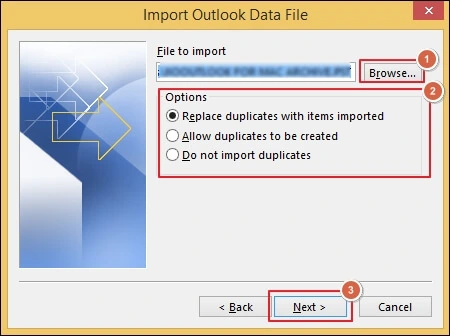
Select the Office 365 mailbox where you want to import the data and click Finish.
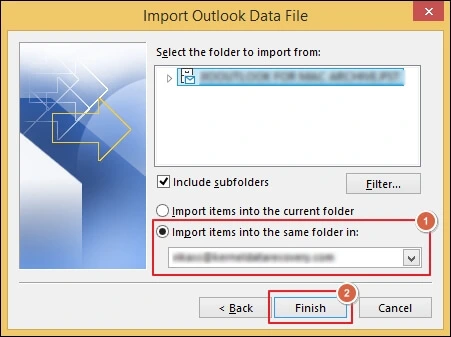
It will start opening the PST file's content in Office 365.
Method 3: Using theImport Service of Office 365
Use the Network upload of Office 365 to upload multiple PST files and open them easily. Here’s how to open PST file to Office 365:
Prerequisites of the given solution:
- Requires Office 365 admin access to begin the import process.
- Install and configure Azure AzCopy tool for smooth data transfer.
- A valid CSV mapping file is necessary to associate PST files with the correct mailboxes.
- Check the Azure upload size limits and split large PST files accordingly.
Step - 01: Download the AzCopy tool using the SAS URL.
Step - 02: Upload your PST files to Office 365 with the AzCopy tool.
Step - 03: Verify the uploaded files when they are successfully uploaded.
Step - 04: Create the PST Import mapping file and specify the user mailboxes.
Step - 05: Use the Import service in Microsoft 365 to create a PST Import job.
Step - 06: Filter out the data by analyzing PST files and begin the PST Import job.
Step - 07: Now, you can open the content of PST files in Office 365.
Note: Check out the blog to learn the detailed process of importing PST files to Exchange Online.
Try these simple and quick tips to fix common Issues!
You may encounter some common errors while using the above-mentioned methods. However, you can fix them with simple yet effective solutions:
PST File Not Recognized: Use ScanPST.exe to repair the file.
File Import ProcessFailed: Split the PST file into smaller parts.
Outlook Lacks During Import: Close unnecessary apps and restart Outlook.
Password-Protected PST Files: Use password recovery tools to unlock.
You can easily avoid these common errors by using third-party tools like Recoveryfix PST to Office 365. It simplifies the migration process even for non-technical users. The Import PST to Office 365 tool allows users to migrate specific mailbox items to Office 365 Groups or Shared mailboxeswith advanced data filters.
Manage PST Files Smartly: Best Practices to Keep Your Data Secure
Implement these practices to manage your PST files more efficiently:
- Use Office 365 archives instead of PST files for long-term storage.
- Regularly backup your data to prevent data loss or file corruption.
- Store important emails in OneDrive or SharePoint for better accessibility.
- Improve performance by keeping your PST files smaller.
Ending Note
We have listed the best methods to open PST file in Office 365 to avail better accessibility, security, and integration with cloud-based email services. You can choose the method that best fits your requirements depending on your needs.
If you are looking for a direct approach, then go with the recommended solution. It will help you open your PST files in different components of Exchange Online.
We heard You – Here Are the Answers!
Q1- How to open PST file without Outlook application?
You can use free methods like G Suite Migration for Microsoft Outlook or third-party PST viewer tools to open PST files without Outlook.
Q2- Can I open PST file in Office 365 Windows 10 without importing it?
Yes, use the Open Outlook Data File feature of the Outlook application to load your PST file in read-only mode.
Q3- How to create PST file in Outlook 365 for organizing my emails separately?
Follow the given steps to create a PST file:
Step 1. Launch Outlook and go to the File menu.
Step 2. Click on Account Settings and locate the Data Files tab.
Step 3. Add to choose Outlook Data File (.pst) and click OK.
Step 4. Navigate to Outlook folder pane to access the added file.
Q4- Where can I find the Outlook PST file location Windows 11 system stores by default?
You can access the PST file at:
C:\Users\<username>\Documents\Outlook Files\
If you cannot get PST from its default location, check through Outlook’s File>Account Settings>Data Files tab.
Q5- How do I open PST file in Office 365 Mac without losing data?
Launch the Outlook for Mac and follow the given procedure:
Step 1. Go to Tools and click on Import.
Step 2. Choose the PST file and proceed with on-screen instructions.
Step 3. It will add the data without changing anything.
Q6- What’s the easiest way to open PST file in Outlook without errors?
Use the Import/Export utility of the Outlook application to open and access the content of your PST files. But make sure you have access permissions, and the file isn’t corrupted.
Q7- How to open PST file in new Outlook with all folders intact?
Use the provided steps to open the PST file in new Outlook:
Step 1. Launch Outlook and access the File menu.
Step 2. Click on Open and choose Outlook Data File option.
Step 3. Select the PST from your system drive.
Step 4. It will appear with the complete folder structure intact.
Q8- How to import PST file in Outlook Windows 11 using the built-in options?
Open Outlook, click on File>Open & Export>Import/Export>Import from another program or file>Outlook Data File (.pst), then follow the on-screen instructions.