How to repair large PST files & get rid of size limitation errors?
PST files or Personal Storage Table stores entire data of POP3 mail accounts configured in Outlook. MS Outlook allows users to send and receive emails, set up meetings, create notes and carry other important tasks. This continued usage of Outlook over the months or years creates a huge amount of data and hence the size of the PST files increases. Typically, the file size limit for PST and OST files is greater in Outlook 2010 and 2013 in comparison to earlier versions like Outlook 2007 and 2003. And the size of PST files is one of the reasons for these files getting damaged or corrupted.
The native techniques like mailbox clean up and PST file compacting fail to deal with oversized PST files as these procedures are tedious, time-consuming and moreover, they do not guarantee a complete resolution to PST size limitation errors. Naturally, the next option is to rely on an expert tool to repair the PST files. Recoveryfix for Outlook is one such a tool that repairs damaged or corrupted PST files.
Steps to repair oversized PST files with Recoveryfix Outlook PST Repair software
Download Recoveryfix for Outlook PST Repair and install the application on your computer.
Launch Recoveryfix for Outlook PST Repair.
Click on Browse to select the PST files to be repaired. Select Standard mode if you want quick recovery the PST files (select Advanced mode if the Standard mode does not work). Click Next
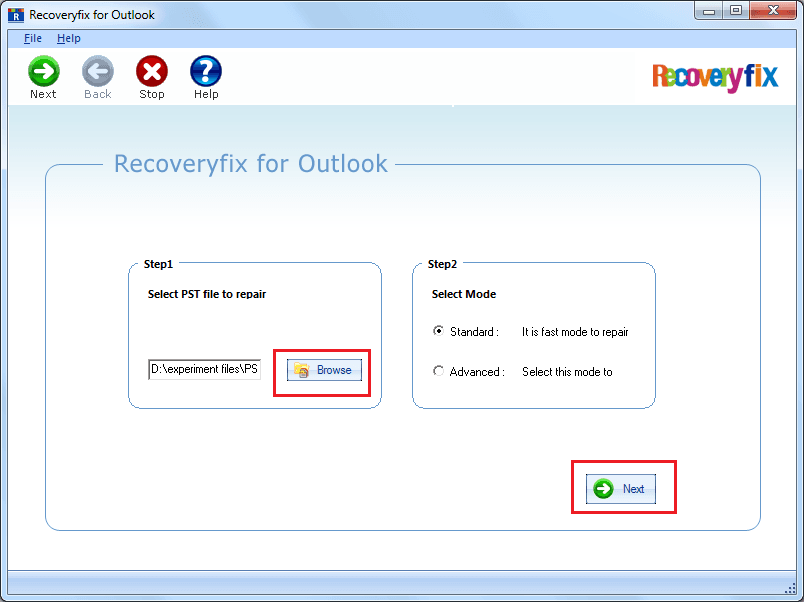
From the left panel, select any folder for preview. This feature allows you to view entire mailbox items before final conversion. Click Next.
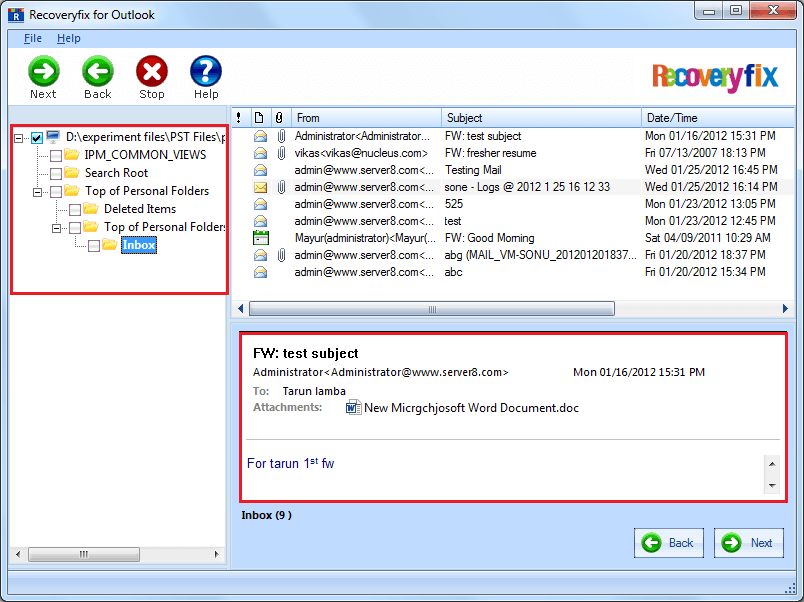
In the saving window, the first option asks you to select the output type for saving the files. Select Save In Outlook to save in PST files.
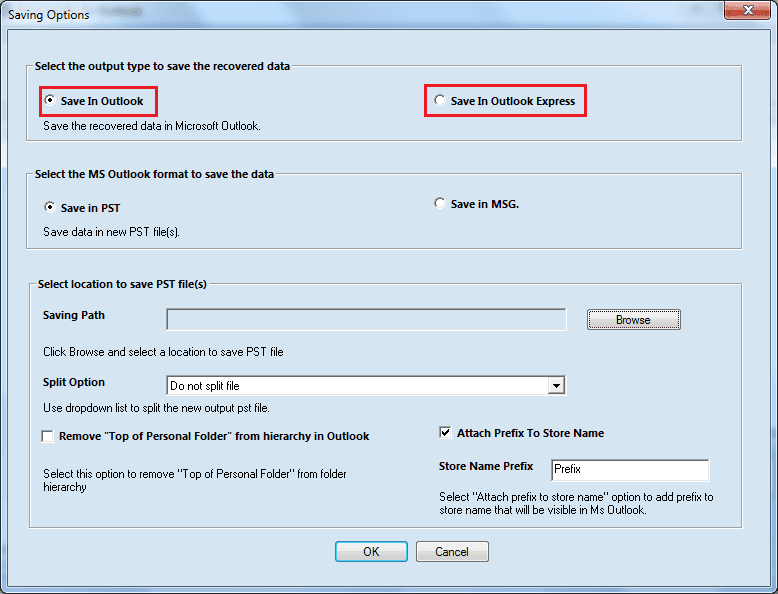
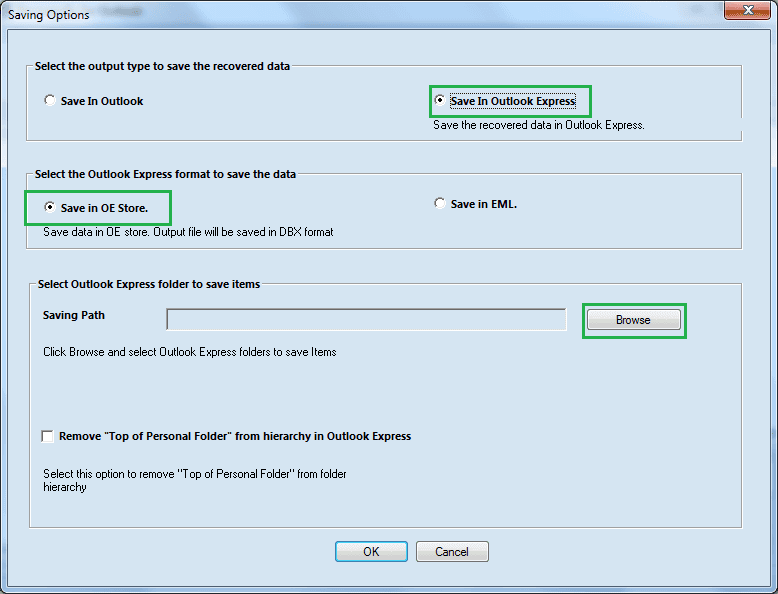
Save In Outlook provides saving option in two formats- Save in PST or Save in MSG. Select Save in PST.
- Click on Browse to select the location of the files.
- You can split large PST files into smaller divisions of 1 GB, 1.5 GB, 2 GB, 2.5 Gb, 3 GB and 3.5 GB. This option enables the files to be opened in older versions of Outlook where the allowed limit of PST files is 2 GB/4 GB. if you do not want any division then, select the option, Do not split file.
- Select the option, Remove ‘Top of Personal Folder’ from the hierarchy in Outlook if you want to remove the ‘top of personal folder’ from folder hierarchy.
- Select the option Attach Prefix To Store Name and provide a prefix if you want to add a prefix that will be evident in MS Outlook. Click OK.
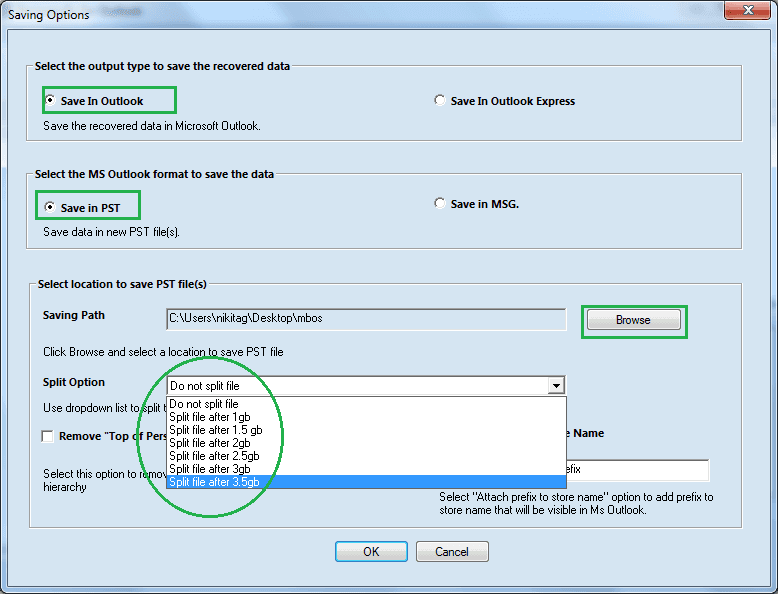
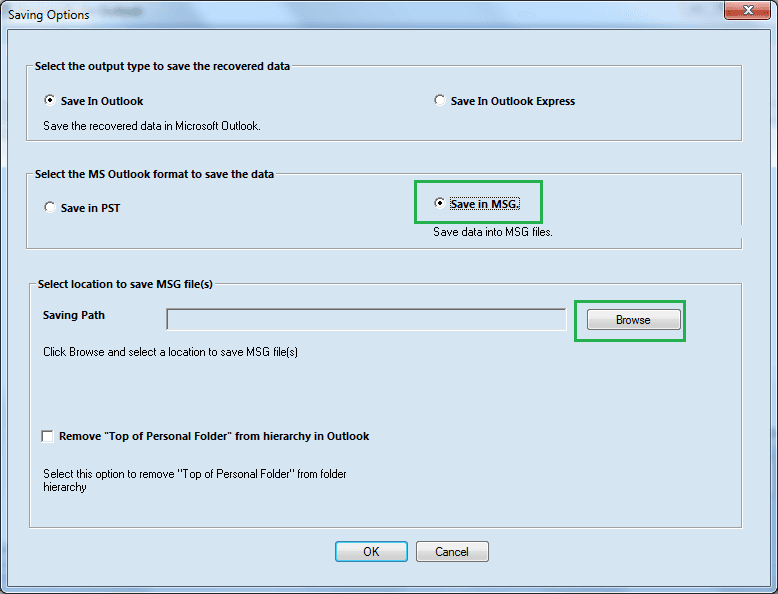
After the successful repair, a message along with the saving location of the files will appear. To view the repaired files, you need to import them to Outlook.
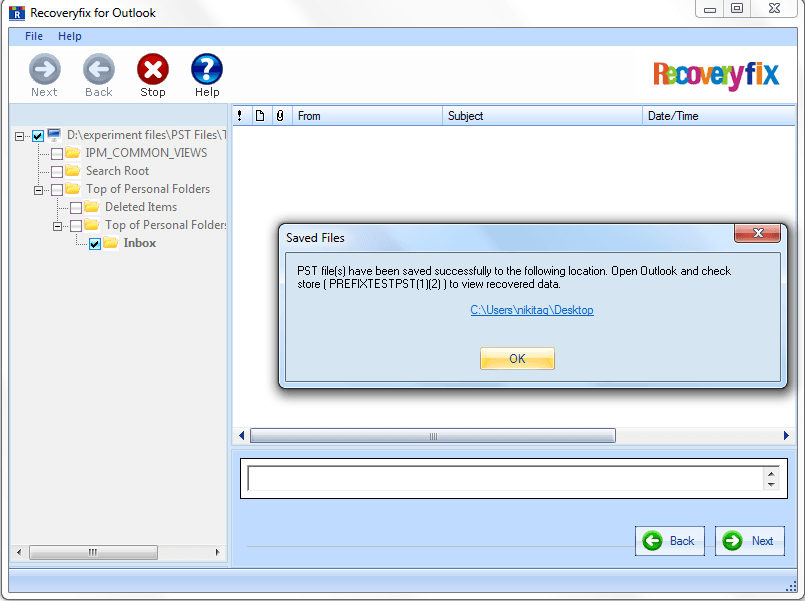
To view the repaired files, you need to import them to Outlook.