Imagine you’re a sales representative tracking leads, a marketer reviewing campaigns, or an admin managing custom objects. Exporting list views can help you to analyse, filter, share, or archive key business data more efficiently. Since there is no direct approach to do the same, how you can manage it then?
With a few simple workarounds and advanced tools, users can export Salesforce list view to Excel. Here, the following section will illustrate the same concern in detail covering its reasons, tips, & possible solutions.
Salesforce Export List View to Excel: Why do users need this?
Users can have different reasons to export Salesforce list view to Excel. Here we have compiled most common ones:
- Beneficial for reporting or presentations.
- Can be helpful for offline analysis or backups.
- Provides easy shareability with non-Salesforce users.
- Avoid data redundancy or cluttering on Salesforce.
- Excel is more proficient in managing the large datasets than Salesforce.
Method 1: Salesforce export list view with the “Printable View” feature
The Printable View option lets you quickly copy list view data by generating a simplified page version. You can easily select, copy, and paste this data into Excel, which makes it ideal for small datasets and quick exports.
Access the Salesforce account with the required credentials & go to the Salesforce Classic Version.
Search for the object (e.g., Leads, Accounts, Opportunities) that you want to export into Excel. Then, open the desired list view.
Choose the Printable View option on the top-right corner of the page.
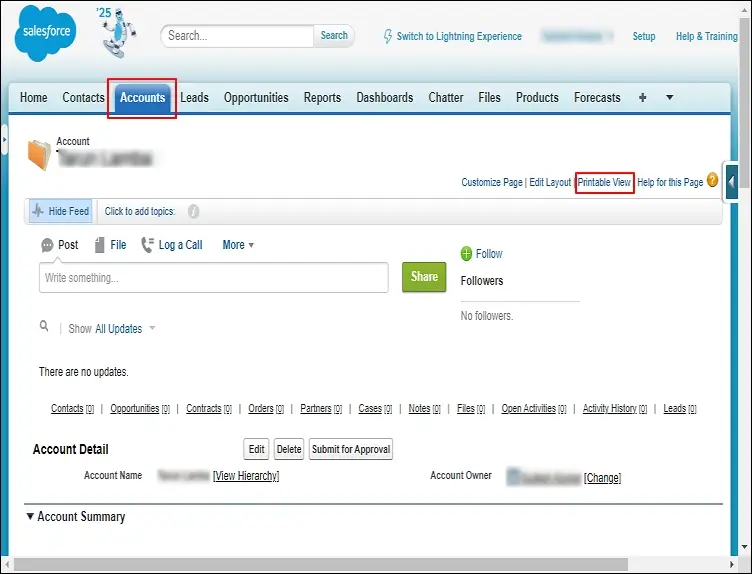
It will land you to the new window where a printable version of the list appears.
Select all by Ctrl+ ‘A’, copy them by Ctrl+ ‘C’, & paste them by Ctrl+’V’ in the Excel sheet.
After getting the data in the Excel sheet, manage them as per your need.
Note: This method works best for smaller datasets and when you're okay with a basic layout.
Method 2: Try to use Salesforce Reports
Salesforce Reports provide more control over exported data that makes it perfect for larger datasets or when more customization is needed. You can apply filters, group records, and export detailed or formatted reports directly to Excel.
Open Salesforce again & click on the Salesforce Classic Version.
Select the Reports option in the next section. Create a new report using the same filters as your List View or use the existing one.
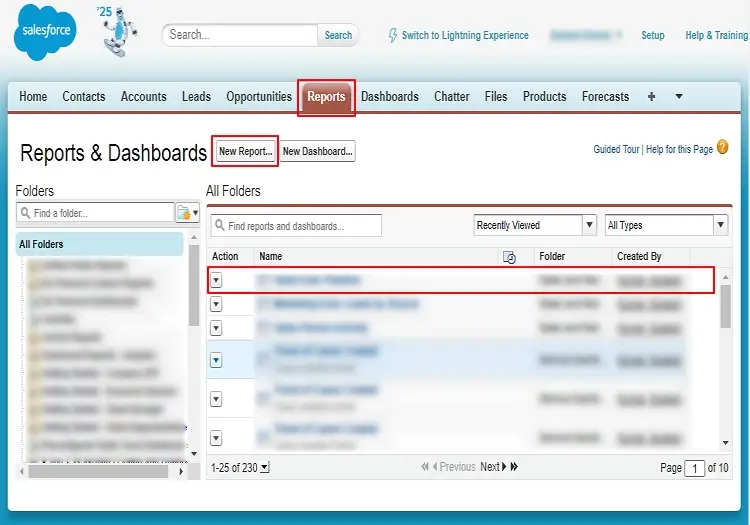
Run the report & click on the Export Details option.
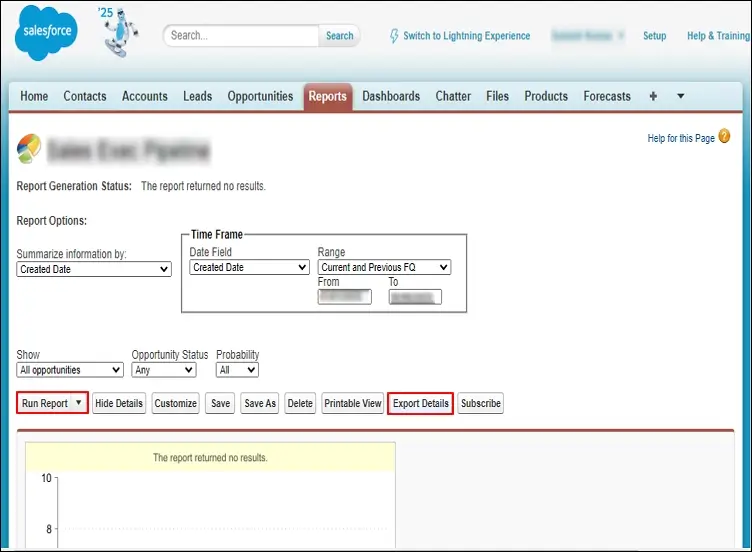
In the next section, choose the desired formats {XLS, CSV} & tap on the Export option.
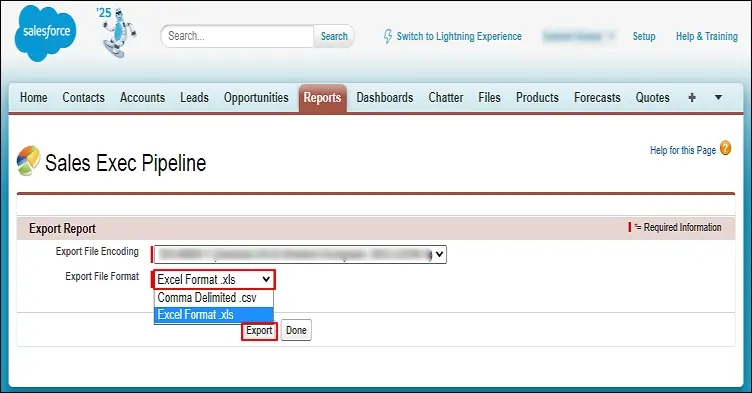
It will automatically download the report in the chosen format that you can easily access in the Excel sheet. This way Salesforce list view export to Excel successfully.
Important to know: Use this method if you need more than 2,000 records or require grouping, sorting, and totals.
Tips for getting the clean Excel output
Here are some tips you can follow before & after exporting list view to get the structured & cleaned output.
- Hide unwanted columns before exporting.
- Rename fields with meaningful headers.
- Format dates, currency, and number columns after paste.
- Apply filters or pivot tables in Excel for analysis.
What advanced methods can provide that manual can't?
As we see in the above sections, manual methods might not be helpful in all situations. Moreover, a lack of control & involved limitations can lead to unwanted issues. Conversely, choosing the advanced Salesforce backup tool can help to avoid these constraints and provide complete control, enhanced data protection & provide faster data recovery if wrong happened.
Recoveryfix Salesforce backup tool's feature-rich services make it the top user choice. Its all-in approach allows users to back up complete Salesforce data, be it custom fields, custom objects, data types & many more in the same hierarchy. Furthermore, it supports different saving options for backup data, such as local drive, AWS S3, or Azure Blob Storage account.
Conclusion
Executing the Salesforce export list view to the Excel process might not be one-click simple procedure. However, with the correct workaround or tool, it’s totally doable.
Whether you use the built-in Printable View, or the recommended advanced cloud backup tool depends on your needs and how often you export.
FAQs
Q1- What's the difference between a list view export and a report export?
In the list view export, you get the quick snapshot of filtered records. On the other side, report export allows for grouping, summaries, and export of large data sets in the XLSX format.
Q2- Can I export list views from Salesforce Lightning and Classic?
Both interfaces support Printable View. However, the location of the icon and UI elements may vary slightly between Lightning and Classic.
Q3- My list view contains custom fields. Can Printable view export too?
Any columns currently visible in your list view, including custom fields will be included in the Printable View and copied to Excel.
Q4- Do I need admin access to export salesforce list view to Excel?
Any user with access to the object and the list view can use Printable View. Admin access is only needed for Data Loader or advanced export options.