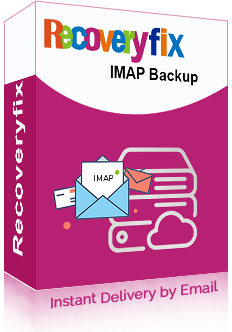Recoveryfix IMAP Backup Tool
Get the quickest and most secure backup of your IMAP-based mailboxes in different file formats. The tool supports major IMAP servers like Gmail, Yahoo, AOL, Outlook.com, Zoho, AT&T, and others. After the swift backup process, you will get the complete report in CSV format.
- Take backup of email clients, such as Gmail, Yahoo, AOL, and many more.
- Secure mailbox data from advanced platforms like Google Workspace and Microsoft 365.
- Supports import from CSV file feature to speed up the backup process for frequent users.
- Performs selective backup of your data with the help of advanced data filtering options.
- Saves deleted folder items of the respective email clients involved in the backup process.
- Provide multiple savings options, including PST, HTML, DOCX, PDF, MSG, MHT, DOC, and EML.
- Let’s you save the backed-up data at your desired location on the system's drive.
Salient Features of Recoveryfix IMAP Backup
Look at the top features of Recoveryfix IMAP Backup and know how it makes your backup process smooth. Make your IMAP backup job effortless with its advanced capabilities.
Advanced IMAP Backup
You can take the complete backup of unlimited IMAP accounts using the simplest login, filter, and saving process. There is a quick login process that requires minimal information to connect with the accounts securely. You can also add different types of IMAP accounts at once to backup IMAP email.
Connect with different IMAP servers
The tool can connect with all the major servers that utilize IMAP mail settings. The supported servers are Gmail, AOL, Yahoo, AT&T, Zoho, Outlook.com and Office365.com. The connection will be 100% secure and you can connect with app passwords (for personal accounts) too.
Top functioning filters
Take control of backup IMAP email process with a dependable group of filters in Recoveryfix IMAP Backup tool. There is date filter, exclude deleted folder items, and exclude empty folders. Also, you can utilize the checkboxes to select the folders from the mailbox to enhance your backup management efficiency.
Save IMAP to PST
PST is the advanced data format that lets you access your IMAP accounts in the Outlook application. You can save the IMAP data into PST format with the help of IMAP to PST Converter software. The backup IMAP to PST process runs smoothly, and it will save all the mailbox items more efficiently.
Export emails from Gmail in original hierarchy
The IMAP backup tool effortlessly carries out the Gmail export to PST task. Its high-end algorithms also backup Gmail emails with attachments in its original data structure and hierarchy throughout the IMAP mail backup process. Now, you can import Gmail into the Outlook application and enjoy the benefits of both.
Backup Yahoo Mail with ease
Take the assistance of the IMAP Mail backup tool free and perform the Yahoo mail backup process without any hassle. The Yahoo backup software has the capability to execute the entire Yahoo Mail backup procedure within a few clicks. It easily imports Yahoo mail to Outlook without altering your folder’s sequence.
Take backup at user-defined folder
To conduct a smooth backup process, you can choose any folder location in your system’s drive. Also, make sure you have enough space in the drive where you are going to save the backup file. For more effective backup process, do not save the files in C: drive.
Effective backup reporting in CSV file
The final step of the backup process is saving the report in CSV format. The report will show each mailbox item whose backup you have taken and its saving location. It will also show the backup process as either success’ or failed.
Compatible with Mac operating system
The IMAP email backup tool is not limited to the Windows operating system. You can avail of the exact same services with a 24x7 assistance feature on your Mac device. This facilitates the IMAP backup tool's ability to cater to more users.
Free IMAP emails backup
Backup IMAP email locally with this free IMAP backup tool. The free trial version of this software allows you to test its credibility and efficiency. IMAP backup tool free offers the same features of licensed version but with the restriction of 10 items per folder.
What customers say about us Recoveryfix IMAP Backup
Check out what our satisfied customers say about their experience with our top Recoveryfix IMAP Backup software.
This IMAP Backup utility is a safe savor. It has secured my emails that I will keep safe for compliance audits. Now, my email communication has zero downtime. It is highly recommendable for businesses that are reliant on constant emails."

Rachel Kyle
We keep our emails a part of our reporting and for that we require those emails in PDF format. By using this tool, we save the individual emails in PDF format and access them. The result file contains all the message body accurately.

Aubrey Wilde
IMAP Backup Free trial version
Try out the trial version first to see how this tool helps you to streamline your IMAP backup process. 
| Software Features | Trial Version | Full Version |
| Single/multiple IMAP mailbox backup | ||
| All IMAP server’s compatibility | ||
| Advanced filters | ||
| CSV file compatibility | ||
| Skip empty/deleted folder items | ||
| Backup more than 10 items per folder | ||
Download Free  |
Purchase now  |
Frequently asked questions Recoveryfix IMAP Backup
Check out the most asked questions and queries along with their answers to get rid of any issues related to the Recoveryfix IMAP Backup.
Still you have any more query just contact us


Recoveryfix IMAP Backup connects with the IMAP server using the port number and server address. Follow the below-mentioned steps to complete the backup process:
- Step 1- Open Recoveryfix IMAP Backup software and click on the Add button on the home screen.
- Step 2- Enter all the details like Server name/IP, user email address, password, and the port number in the software. For additional assistance, check the help section on the right-hand side. Then, click Add.
- Step 3- After connecting the account, click Set Filter and Backup button.
- Step 4- Apply different kinds of filters available on the page. These filter options are date filter, exclude deleted folder items, exclude empty folders, save the data hierarchy in a separate folder, etc. Click on the Start Backup.
- Step 5- There are multiple options like PST, MSG, HTML, MHT, DOCX, DOC, PDF, and EML. Choose any one of them as per your suitability.
- Step 6- Select a folder to save the backup files in your system.
- Step 7- The backup process will take minimum time in the completion. After that, you get the message that backup is completed, and you can save the report in CSV format.
You can connect to different types of email servers in the tool and save their backup all at once.
The app password will work for the personal accounts. If you want to take the individual backup of your accounts, then you should utilize app password instead of actual passwords.
Although, you can save the backup in the C drive. But, for better performance, you should keep the backup in a different drive.
On the login page, when the software has enumerated the mailbox, then you can select or deselect the folders. Deselect the spam folder and it will be skipped from the backup procedure.
Yes, you can easily export emails into PST format. The backup IMAP Outlook software also allows you to save your data in other formats, such as MSG, EML, PDF, DOCX, and many more.
It is one of this utility's excellent features. You can save the user details in a supported CSV file and then utilize the import from CSV feature to speed up the entire backup process.
Yes, the IMAP Backup tool allows you to exclude deleted items from the folder with its advanced data filtering options.
No, the software preserves the folder's hierarchy and structure throughout the backup process. You can execute your desired operations, like import Gmail into Outlook, without any worries.
The trial version has the same features as the licensed version but only backs up 10 folder items.