Whenever you think about opting for email clients, one of the primary choices among users is the Gmail email client. Its user-friendly platform, better security & cost-efficiency make the users comfortable & relaxed while dealing with their emails. Apart from these basic features, this email client enriches with some advanced ones that make it prevalent over others, such as easy accessibility, integrity with other Google services, & enhanced collaborative features.
These are the significant reasons that Gmail has a large user base that uses it to send/receive emails and their attachments. Just like email messages, email attachments also carry crucial information through documents, images, videos, and spreadsheets.
Using the application for a long time without awareness creates some unusual problems related to the applications, like delaying emails, storage issues & many more. So, concerning these impacts due to not managing the emails, taking a backup will be a lifeline for the users. Hence, let’s start the discussion about the reason behind taking the Gmail backup & try to find out the solution of how to backup Gmail emails with attachments.
Reasons behind Gmail backup
Knowing the reasons before executing any action empowers you with its credibility & suitability with your current situation. Here are some concerning points behind taking Gmail backup. Look at them carefully:
- Retain or secure the foremost documents.
- Ensure safety against data loss or any threats.
- Provides easy accessibility anytime or anywhere.
- Save time & reduce stress in looking for vital information.
- Increase Gmail storage, which also improves its real-time speed.
Best method to take backup all Gmail emails
The primary concern for the users is to backup Gmail emails correctly without involving any risk of data loss or failure. Hence, manual methods can help you backup Gmail emails to hard drive, but they won’t ensure data safety or 100 % successful results. However, going with the manual ones, you need to be careful with the steps, which make them complex or tedious for the users. So, as per the experts’ reviews or professionals’ recommendations, choosing an automated IMAP backup tool is preferable.
Recoveryfix IMAP Backup is one of the highly recommended tools in this category due to its high-tech features and fortified algorithms. This versatile tool allows users to back up different IMAP servers, such as Gmail, Yahoo mail backup, AOL, Outlook.com, Zoho, AT&T, and many others, to PST format.
Some key features of the Gmail Backup tool
Here are some prominent features of the Gmail backup tool that make it the top priority for the users:
- The tool provides users with full backup reporting in CSV file format.
- Users can take Gmail backup at their desired location using this tool.
- It allows users to take backups not only in PST format but also in other formats such as HTML, DOCX, MSG, & many more.
- Its high-quality filters, such as date filter, and exclude deleted folder items, make the backup data structured & avoid data redundancy.
- You can manage your backup PST file size by using the Split PST size filter, which increases the content's accessibility.
Detailed steps to backup Gmail emails with the software
Look at the functionality of the tool with the proper step-by-step guide to ensure smooth Gmail backup procedure:
Step 1. Download the Gmail backup tool.
Step 2. Complete the tool installation process in your local system.
Step 3. Open the software & click on the Add option to add your IMAP account.
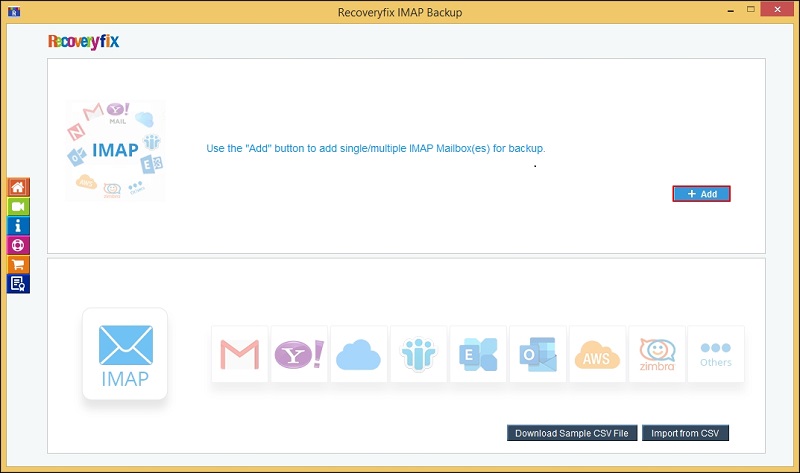
Step 4. On the next page, enter your IMAP account details, such as the Server Name/IP, User Email/Login ID, and Password.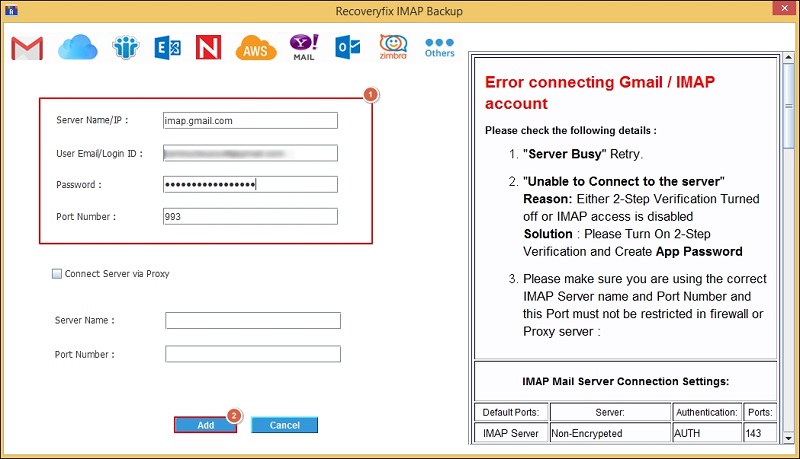
Step 5. In the next window, choose the Set Filter and Backup option. You can add multiple accounts for Gmail mail backup by clicking on the (+) icon.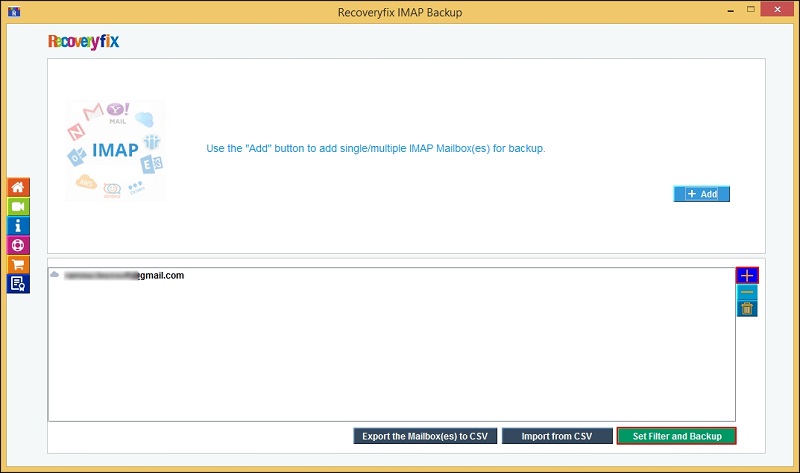
Step 6. You can choose different filters on the filter page, such as Date Filter, Exclude Empty Folders, etc., according to your suitability, then tap on the Start Backup option to initiate the process.
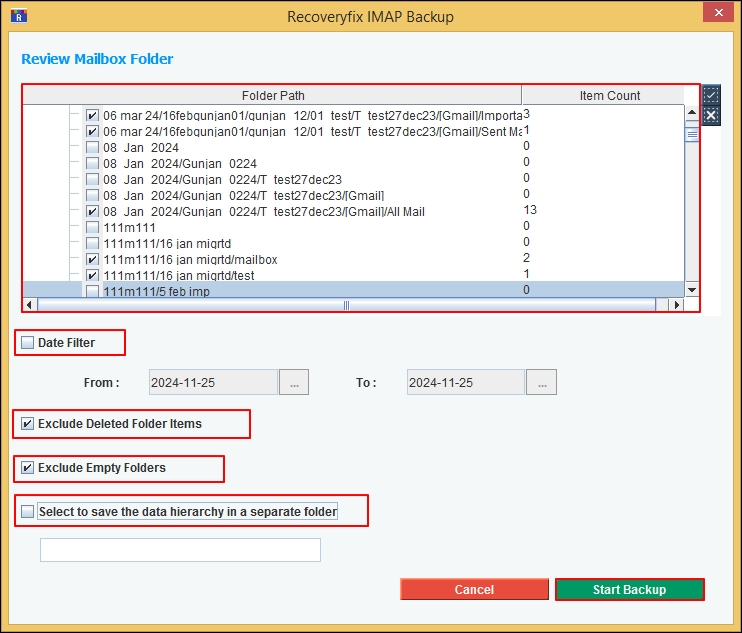
Step 7. Choose the PST format as the Output type for backup and click on the OK option. The tool also allows you to take backups in different formats, such as EML, DOC, MSG, etc.
Note: You can utilize the Split Output PST File option to manage your output PST file size effectively.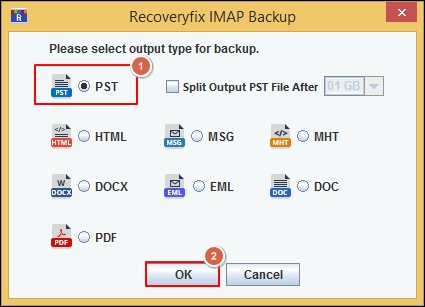
Step 8. Select the folder name to provide the location for saving your backup data.
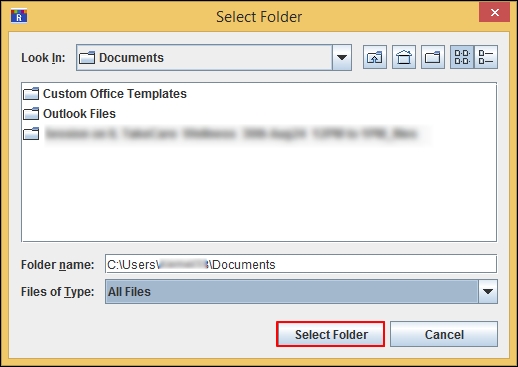
Step 9. It will initiate the backup process.
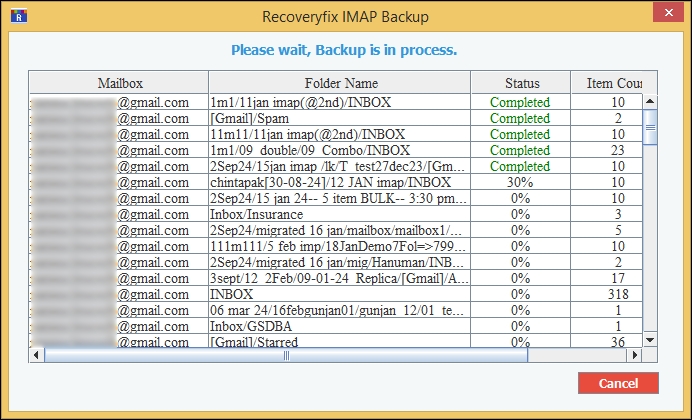
Step 10. Wait until you get the message that the backup process is completed. Finally, click on the OK option to end the process. You can directly access your backup location by clicking on the provided link.
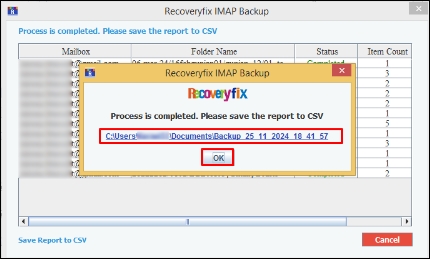
Wrap up
Regular Gmail mail backup secures each mailbox item of the users along with their attachments. So, we have covered the critical aspects of this topic and the significance of the automated Gmail Backup tool over the manual ones. If you are looking for an approach that reduces the risk of data loss with instant results, check out the recommended automated tool.
FAQ’s - Gmail backup tool
Q. Does the software allow the backup of mailbox contents in MSG format?
Ans. Yes, you can backup Gmail emails in MSG format. The tool also offers several other output formats like HTML, DOCX, PDF, etc.
Q. Is this software capable of splitting large PST files into smaller ones?
Ans. Yes, you can split the PST file into smaller files with the advanced options offered by the software and manage your contents systematically.
Q. Can I perform Gmail mail backup specifically?
Ans. With the high-tech algorithms & filters of the tool, you can perform specific Gmail mail backups that help to remove data redundancy.
Q. Does the software allow to save the backup data at the desired location?
Ans. Yes, by using this software, you can easily save your backup data at your desired location.